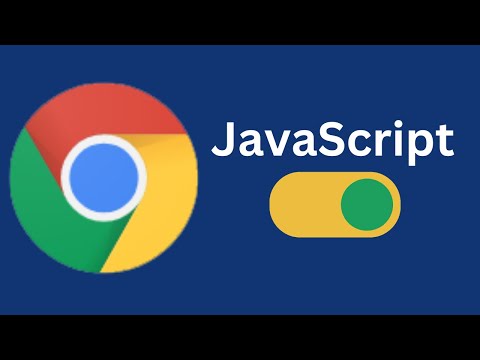SKOLAS NAVIGĀCIJA
- Izmantojot uzdevumu plānotāju, lai palaistu procesus vēlāk
- Izmantojot notikumu skatītāju problēmu novēršanai
- Izpratne par cietā diska sadalīšanu ar diska pārvaldību
- Mācīšanās lietot reģistra redaktoru kā profesionālu
- Uzraudzīt datoru ar resursu monitoru un uzdevumu pārvaldnieku
- Izpratne par Advanced System Properties Panel
- Windows pakalpojumu izpratne un pārvaldīšana
- Izmantojot grupas politikas redaktoru, lai kniebiens jūsu datorā
- Izpratne par Windows administrēšanas rīkiem
Disk Management lietderība šķiet diezgan vienkārša no pirmā acu uzmetiena. Ir saraksts ar jūsu cietajiem diskiem kopā ar grafisko attēlojumu starpsienas katrā no tiem. Jūs varat izveidot un rediģēt starpsienas … bet ir vēl daudz ko darīt. Varat izveidot spindulētus, sloksnotus vai spoguļotus apjomus vairākos diskos vai arī izveidot un pievienot virtuālos cietos diskus.
Ja jūs iegrožat nedaudz dziļāk, jūs atradīsiet, ka jūs varat mainīt cietos diskus starp MBR (Master Boot Record) un GPT (Guid Partition Table) kā sadalīšanas shēmu, un pēc tam jūs varat norādīt, vai izmantot Basic (noklusējuma) starpsienas, vai izmantot "Dynamic", kas ir īpaša metode, kas ļauj Windows rīkoties ar nodalīšanu.
Apjucis? Turpiniet lasīt un mēģināsim to izskaidrot tā, lai visi to saprastu.
Interfeisa izpratne
Pirmoreiz palaižot Disk Management (to var izdarīt, ar peles labo pogu noklikšķinot uz pogas Sākt Windows 8.1 vai datora ikonu sistēmā Windows 7 un izvēloties "Pārvaldīt"), jums tiks parādīts divu paneļu interfeiss. Kopsavilkumu saraksts ir augšā, un fizisko disku saraksts ir apakšā.
Apakšējā panelī parādīts ne tikai fizisko draiveru saraksts, bet arī displeju vai apjomu grafiskais attēlojums katrā diskā, tostarp noderīga informācija.

Ja jūs vai nu izvēlaties disku vai nodalījumu un izmantojat izvēlni Darbība, jūs redzēsiet lielāko daļu opciju sarakstu, tostarp to, kā izveidot izkliedētu, svītru vai spoguļotu apjomu un kā pārslēgties starp MBR / GPT diska tipu, vai Basic / Dynamic. Drīz mēs to izskaidrosim.


Diska inicializēšana un partition style izvēle

Kas patiesībā notiek, ir tas, ka Windows neatrada nevienu nodalījuma galda formātu, tāpēc tas lūgs jums "Inicializēt", kas tiešām nozīmē, ka jāizraksta jauna tukša partition table. Mūsdienu Windows versijās tas nozīmē, ka jūs varēsiet izvēlēties starp MBR un GPT.
Piezīme: tikai tāpēc, ka Windows neatpazīst nevienu nodalījuma informāciju, nenozīmē, ka jūsu disks ir tukšs. Ja zināt, ka disks darbojas, iespējams, ka jums ir draivera problēma vai dažos gadījumos, ja esat pievienojis ārējo diskdzini, varat to noņemt un pēc tam atkal pieslēgt. Protams, ja jūs izvēlējāties GPT kā nodalījuma tabulu, iespējams, ka datora BIOS ar to nevar rīkoties.
MBR (Master Boot Record) izmantošana
Ja formatējat disku, kuru plānojat pieslēgt dažādiem datoriem, parasti tas jāizmanto MBR nodalījuma "stilā", jo tas ir patiešām vecs formāts, kas darbojas visur, jo jebkuram datoram ar parasto BIOS ir atbalsts cieto disku nodalīšanai izmantojot MBR.
Modernie datori, kas izmanto UEFI, attālinās no MBR atbalsta un pāriet uz jaunāku un labāku nomaiņu, kas pazīstama kā GPT (Guid Partition Table), jo MBR ir vairāki jautājumi un ierobežojumi.
Viens no šiem ierobežojumiem ir tas, ka MBR atbalsta tikai 4 primārās starpsienas. Ja jūs vēlaties izmantot vairāk nekā 4 nodalījumus, jums ir jāiestata ceturtais nodalījums kā paplašināts primārais nodalījums, kas pēc tam var tajā iekļaut "loģiskās" starpsienas. Par laimi tas viss notiek šajās dienās pēc Disk Management darbības skatpunktiem, taču no tehnoloģiskā viedokļa tas nav labākais veids, kā rīkoties ar lietām, un tam ir daži dīvaini saderības problēmas.

Šis ierobežojums izriet no tā, ka nozarēs ir 32 bitu saraksts, un cietajiem diskiem katrā nozarē parasti ir 512 baiti. Tātad 512 * 2 ^ 32 = 2 TiB, un tādējādi jūs vienmēr izlasīsit, ka MBR starpsienām ir šī robeža.
Labā ziņa ir tāda, ka, ja jums to vajag, ir jāpanāk atrisinājums. Ja jums ir viens no jaunākajiem cietajiem diskiem, kas izmanto 4k sektorus, faktiskais teorētiskais limits ir 16 TiB vietā, jo 4096 * 2 ^ 32 = 16 TiB. Tomēr patiesībā labāk būtu vienkārši migrēt uz GPT starpsienām, kurām nav šādu ierobežojumu.
GPT izmantošana (Guid Partition tabula)
Jaunākajā GPT starpsienu galda "stilā" jūsu sāknēšanas diskā ir nepieciešami jaunāki datori, kas izmanto UEFI nevis BIOS, bet daži no tiem atbalsta "mantoto BIOS" režīmu, lai apstrādātu vecāku stilu, jo parasti jūs vienkārši izmantojat GPT.
Tā kā operētājsistēmā Windows Vista, datora, kurā tiek izmantota jaunāka BIOS versija, parasti var izmantot GPT starpsienas datu diskā, taču tos nevar izmantot kā bootable disku. Un 32 bitu Windows XP to neatbalsta no visas dokumentācijas, ko esam kādreiz lasījuši.

Visās GPT diskos diskdziņa sākumā ir ietverts "Aizsardzības MBR", kas būtībā ir viltota MBR diskdziņa sākumā, kur tas novietotu vecās skolas MBR disku … un viltus nodalījumu tabula rāda visu disku, jo viens nodalījums. Tas pasargās jūs no vecākiem instrumentiem, kas pārtrauc jūsu disku, jo tiem nav GPT atbalsta. Tomēr tas nedara failu sistēmu nolasāmu vecākiem datoriem.
Bootable GPT diski prasa pāris lietas. Pirmkārt, jums būs nepieciešams EFI sistēmas sadalījums, kas atkarībā no diska ir vismaz 100-260 MB, un šajā nodalījumā būs iekļauts boot loader un cita informācija.
Lai labāk izprastu atšķirību starp MBR un GPT, mēs atradām šo grafiku dziļi Microsoft dokumentācijā un nolēmām to parādīt arī šeit. Ievērojiet LDM datu nodalījuma saturu, ko mēs gatavojamies aptvert kādā brīdī.

Diska tipa izvēle: pamata vai dinamiskā

Ja izveidojat disku, izmantojot MBR vai GPT nodalījuma formatējumu, varat izveidot regulārus starpsienas, izmantojot MBR vai GPT specifikāciju. MBR, kas būtu izvēle starp primāro un paplašināto / loģisko starpsienām, un GPT tas būtu vienkārši Guid starpsienas. Windows to sauc par "Basic" disku.
Otra Windows opcija ir izmantot "Dynamic Disk", kas ļauj Windows pārņemt kontroli pār jūsu nodalīšanu, nevis izmantot sadalīšanas specifikācijas. Tie tiek saukti par tilpumiem, nevis par starpsienām (faktiski Windows vienmēr attiecas uz jebkura veida nodalījumu kā apjomu).
Kas notiek aiz ainas, ir tāds, ka Windows izveido regulāru MBR vai GPT nodalījuma struktūru, kas aizpilda visu disku, un pēc tam Windows ļaus jums pārvaldīt diska tukšumus, kas darbojas kā starpsienas un pat nodrošina papildu funkcijas. Tā kā Dynamic Disks joprojām paļaujas uz pamatā esošo MBR vai GPT struktūru, jums ir jāizvēlas starp tām saprātīgi - ja jums ir nepieciešams milzīgs disks, GPT, iespējams, ir veids, kā iet.
Windows izmanto loģiskā diska pārvaldnieka (LDM) datu bāzi, lai saglabātu skaļuma veidus, bloķētu disku un visu citu informāciju, un tā pat atkārto šo datu bāzi katram dinamiskajam diskam datorā, lai to dublētu. MBR diskdzinī šie dati tiek saglabāti diskā uz pēdējo 1 MB un GPT diskdzinī Windows izveidos 1 MB slēpto nodalījumu, ko sauc par LDM metadatu nodalījumu.
Jūsu sistēmas diska spoguļošana
Jūs varat viegli pārvērst savu sistēmas disku uz dinamisko disku, lai to atspoguļotu. Viss, kas jums jādara, ir sākt mirroring vedni, peles labo pogu noklikšķinot uz sava sistēmas diska un izvēloties pievienot spoguli.



Jūs varat ar peles labo pogu noklikšķināt uz spoguļattēlotajiem diskiem, lai vai nu "pārtrauktu" spoguli, kas pārtrauks mirgošanu, bet atstās visu atsevišķi uz katru disku vai arī jūs varat noņemt spoguli.
Piezīme: Jūs nevarat spoguļot MBR disku GPT diskdzinī.
Dinamisko disku tilpumu veidi
Kad jūs strādājat ar skaļumu dinamiskā diskā, varat izvēlēties paplašināt vai pārslēgt šo apjomu vairākos diskdziņos, varat izmantot joslas vai spogulī, vai arī servera izdevumos varat pat izmantot RAID 5. Nav arī reāla ierobežojuma apjomu skaits, kas jums var būt, lai gan nebūtu jēgas, ka viņiem būtu liels skaits.
Tālāk ir norādīti veidu apjomi, ko varat izveidot uz dinamiskā diska:
- Vienkāršs sējums - tas ir regulārs "nodalījums". Ja diska tips ir "Basic", tas rada faktisko nodalījumu.
- Svītrainais apjoms - dati tiek sadalīti vairākos cietajos diskiem, tādējādi katram citam datu segmentam starp veiktspējas dzinējiem tiek veikta pakāpeniska sadrumstalotība. Nav atlaišanas.
- Slēgtais apjoms - dati aizpilda vienu disku un pēc tam aizpilda nākamo disku, jo tas kļūst pilnīgāks. Divus vai vairākus diskus pamatā savieno, lai izveidotu lielāku disku. Neviena atlaišana šeit arī nav.
- Mirrored Volume - mājas lietotājiem tas ir vienīgais atlaišanas veids, ko saņemsiet ar programmatūras opcijām. Lasīt veiktspēju vajadzētu būt ātrākai, bet rakstīšanas veiktspēja, iespējams, būs nedaudz lēnāka, jo Windows ir jāreģistrē gan diskiem, gan visam.
- RAID5 apjoms - darbojas tikai serveru izdevumos, bet tas var būt saistīts ar 3 vai vairāk diskdziņiem un ietver paritātes joslu, lai novērstu datu zudumu, ja diskdzinis būtu neizdevies.
Piezīme: jūs nevarat izmantot dinamisko disku noņemama / portatīvā diska.
Windows 8 maina visu
Viena no visinteresantākajām Windows 8 funkcijām ir funkcija, kas tiek saukta par uzglabāšanas telpām, kas pilnībā aizstāj Disk Management un visas šīs nepieciešamās zināšanas ļoti viegli izmantot sistēmai, kas nodrošina RAID līdzīgu funkcionalitāti jūsu datu diskdziņiem.
Jūs nevarat izmantot boot disku uzglabāšanas telpām, bet tas ir ērti lietojams - un tas atbalsta atlaišanu, tādēļ, ja viens no jūsu cietajiem diskiem nomirst, jūs nezaudēsiet visu.
Lai to piekļūtu, dodieties uz vadības paneli un meklēt uzglabāšanas telpas. Pēc tam noklikšķiniet uz "Izveidot jaunu pusi un glabāšanas vietu".


Jūs varat izvēlēties no vairākām iespējām un pēc tam izveidot glabāšanas pusi. Interesanti, ka, tiklīdz tas ir izdarīts, tas faktiski ziņos Disk Management tā, it kā tas būtu viens disks - tāpat kā aparatūras RAID darītu.

Montāžas apjomi kā disku burtus vai mapes
Vēl viena lieta, pirms mēs ejam: jūs varat mainīt montāžas punktu jebkuram diskam, izņemot jūsu sistēmas disku, ar peles labo pogu noklikšķinot un pēc tam izvēlnē izvēlieties "Mainīt diska burtu un ceļu". Šajā dialoglodziņā jūs varat mainīt diska burtu vai pat pievienot diskam mapē esošo ceļu, un nodalījums tiks ievietots šajā mapē, tāpat kā Linux.

Kas vēl?
Varat arī izveidot VHD (virtuālā cietā diska) failu un uzstādīt to kā diska burtu - tas ir daudz kā ISO attēla uzstādīšana. Jūs varat paplašināt un samazināt starpsienām, lai gan tas nedarbojas tik labi, kā Disk Management.
Jūs varat piekļūt visām vienādām komandām un daudz ko citu, izmantojot utilītprogrammu komandrindas diskpart.exe. Tas ir ārkārtīgi spēcīgs, un mums nebija laika, lai to varētu paveikt šodien, bet mēs par to runāsim nākamajā stundā.
Un, ja vēlaties formatēt cietos diskus un neesat pārliecināts, kādu formātu izvēlēties, visticamāk, vienkārši vajadzētu stick ar NTFS.