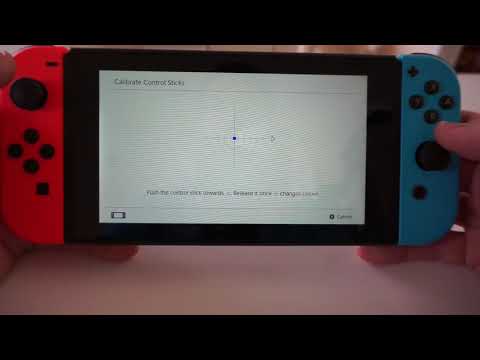Lai gan daudzi no mums ir centušies virzīties uz visu digitālo pasauli, drukāšana lielākajai daļai cilvēku joprojām ir nepieciešams ļaunums. Ja esat Chromebook datora lietotājs, drukāšana var būtmazliet no sāpēm, bet, pateicoties dažām Google nesen veiktajām izmaiņām, tas ir tikai nedaudz ērtāk.
Tradicionāli Chromebook datori ir balstījušies tikai uz Google mākoņdruku visiem drukāšanas vajadzībām. Lielākā problēma ir tāda, ka ne visi printeri ir gatavi mākoņdrukai, kas var radīt problēmas ikvienam, kurš mēģina drukāt no Chromebook datora. Par laimi, Google nesen pievienoja veidu, kā vietējos printerus pievienot Chromebook datoriem - tas nav tik vienkārši, kā tas ir uz citiem datoriem, bet vismaz tas ir kaut kas. Šajā ziņojumā tiks aplūkotas gan vietējās, gan mākoņa metodes, tādēļ jūs tiksiet segtas jebkurā veidā.
Kā lietot Google mākoņdruku Chromebook datorā
Pirms mēs nonākam pie tā, kā pievienot savu printeri mākoņdrukai, es vēlos atzīmēt, ka tas nozīmē, ka esat jau paveikusi nepieciešamās darbības, lai iestatītu printeri savā tīklā. Katrs ražotājs ir atšķirīgs, tāpēc es jums novirzošu uz viņu norādījumiem, lai uzzinātu, kā iegūt jūsu iestatījumus.
Ja jūsu printeris ir mākoņains
Ja jūsu printeris ir mākoņveidīgs, varat viegli izdarīt visu, kas jums jādara, izmantojot Chromebook datoru. Lai uzzinātu, vai printeris ir gatavs mākonim, pārejiet uz šo sarakstu un meklējiet savu konkrēto modeli.
Ir divas dažādas mākonis gatavu printeru paaudzes: versija 1 un 2. versija. Šīs versijas tiek atzīmētas lapā Mākoņu gatavie printeri, ja tai nav indikatora V2, tad tas ir V1 printeris. V2s ir vieglāk iestatīt, tāpēc mēs vispirms to risināsim.
Kad esat apstiprinājis, ka modelis ir V2 mākoņdaris, varat to pievienot savam Chromebook datoram, rīkojoties šādi:
-
Atveriet pārlūkprogrammu, ierakstiet
chrome://devices
adreses joslā un nospiediet Enter.
- Atrodiet savu printeri izvēlnē Jaunas ierīces un noklikšķiniet uz pogas Pārvaldīt blakus tam.
- Noklikšķiniet uz "Reģistrēties", lai apstiprinātu savu printeri.

Atpakaļ pie sava printera, tāvajadzētu lūdziet jums apstiprināt, ka vēlaties to pievienot mākoņdrukai. Noklikšķiniet uz "OK" (vai jebkura poga), lai tas notiktu.
Pāriet uz Google mākoņdruku tīmeklī, lai pārliecinātos, ka printeris ir pievienots. Gatavs un paveikts.
Ja jūsu printeris ir V1, viss kļūst mazliet satriecošs un vairāk patentēts. Diemžēl jums būs jāatrod veids, kā to tieši pievienot no ražotāja. Atvainojiet Jūs vienmēr varētu iegādāties jaunu printeri, kas godīgi varētu būt vieglāk.
Ja jūsu printeris nav gatavs mākonim
Tehniski Google mākoņdrukai varat pievienot jebkuru printeri ar Wi-Fi, neatkarīgi no tā, vai tas ir mākoņveidīgs vai nē. Problēma ir tāda, ka Chromebook datorā nevarat pievienot pārlūkam Google mākoņdruku bez mākoņdrukas gatavības printera - tam ir nepieciešams pārlūks Chrome datorā ar Windows datoru vai Mac. Arī es esmu sajaukts ar šo.
Tātad, ja jums ir dators vai Mac ērts, varat pievienot šo printeri Google mākoņdrukai, rīkojoties šādi:
- Pievienojiet printeri savam datoram.
-
Atveriet Chrome, ierakstiet
chrome://devices
adreses joslā un nospiediet Enter.
- Sadaļā "Klasiskie printeri" noklikšķiniet uz Pievienot printerus.
- Izvēlieties printeri, kuru vēlaties pievienot, un noklikšķiniet uz "Pievienot printeri".

Kā lietot vietējo printeri Chromebook datorā
Jūs zināt, kas ir veikls? Vietējie printeri tagad strādā pie Chromebook datoriem! Tas ir ilgs laiks, un jūs varat beidzot apiet Mākoņdrukas printera prasību un taisni pievienot printerim savu Chromebook datoru.
Operētājsistēmā Chrome OS 59 versijā Google šo funkciju pievienoja stabilam kanālam, tāpēc gandrīz ikviens, kam ir operētājsistēma Chrome OS salīdzinoši modernā ierīcē, tagad var piekļūt. Diemžēl tas nav tik vienkārši, pievienojot printeri Windows datoram vai Mac, bet vismaz tas iriespējams tagad
Pirms mēģināt pievienot printeri, jums būs jāzina tā IP adrese. Lai to izdarītu, ir vairāki veidi, un šajā rokasgrāmatā mēs esam izklāstījuši dažus no tiem. Tātad atrodiet sava printera IP adresi, pierakstiet to un atgriezieties šeit.
Tad pārejiet uz Chromebook datora iestatījumu izvēlni, noklikšķinot uz sistēmas teknē, pēc tam - uz zobrata ikonas.





No turienes jūs varat vienkārši noklikšķināt uz "Pievienot", un teorētiski tai vajadzētu pieslēgties. Protams, šieir mēs runājam par printeriem, par kuriem zināms arī, ka "pasaulē ir visgrūtāk lietojamā tehnoloģija". Tātad lietas var (un, iespējams, būs) kļūdaini. Ja tas notiks, diemžēl jums vienkārši ir jācīnās ar konkrēto printera modeli.
Tomēr, kad viss tiek iztaisnots, jums vajadzētu būt labi iet.