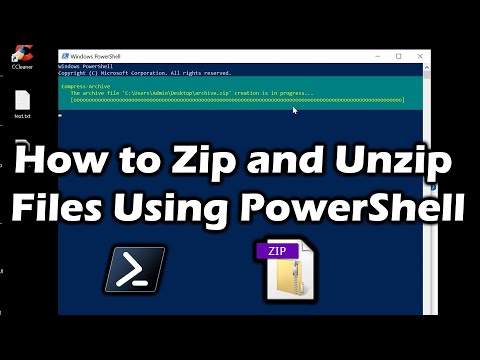Lielākā daļa cilvēku vienkārši atstāj atkritni, nekad noregulē savus noklusējuma iestatījumus un ļauj tai veikt savu darbu. Tomēr šodien mēs runājam par tiem iestatījumiem, kurus jūs varat pielāgot.
Mainiet maksimālo izmēru, ko atkritni var sasniegt
Atkritnei ir maksimālais uzglabāšanas apjoms, ko tas var sasniegt, pirms Windows dzēš vecos failus, lai atbrīvotu tos no jauniem. Noklusējuma uzglabāšanas izmērs ir mazliet grūts, lai piespīlētu. Personālajā datorā, ko izmanto viena persona, kas nav pārvaldītā tīkla daļa, ši atkritne aizņem nedaudz vairāk par 5% no kopējā apjoma. Tātad, piemēram, parastā 1 TB diska (kurā ir aptuveni 930 GB izmantojamās vietas), jūs varat sagaidīt, ka atkritnes noklusējuma izmērs būs apmēram 46 GB.
Un jā, katram apjomam ir savs atkritni. Katra skaļuma saknes ietvaros tas tiek glabāts kā slēpta sistēmas mape ar nosaukumu "$ RECYCLE.BIN". Tālāk redzamajā attēlā jūs varat redzēt to diskā, kuru izmanto, lai turētu savas virtuālās mašīnas.

Piezīme: Ja jūs esat pārvaldītā vidē, kurā lietotājiem tiek piešķirtas disku kvotas, jūsu atkritne satur aptuveni 5% no jūsu atļautās kvotas, nevis visu apjomu.
Lielāko daļu laika šis noklusējums būs kārtībā. Tomēr ir reizes, kad jūs varētu vēlēties pielāgot to. Ja jums ir 2 TB cietais disks, kurā ir rediģējami faili, atkritumu poligonā nav daudz punktu, un tas aizņem 100 GB vietas.
Atveriet atkritnes rekvizītu logu, ar peles labo pogu noklikšķinot uz atkritnes ikonas un pēc tam noklikšķinot uz komandas "Rekvizīti".


Pārtrauciet atkritni un nekavējoties izdzēsiet priekšmetus
Ja vēlaties, lai lietas tiktu dzēstas nekavējoties, nevis sēžat atkritnē, varat to izdarīt. Mēs to nerekomendējam vispārējai lietošanai, taču dažās situācijās tas var būt noderīgi. Varbūt jums tūlīt ir jādzēš tūkstoš lietu, lai jūs zināt, ka jums vairs nebūs vajadzīga atkal, un jūs nevēlaties ietekmēt to, kas jau atrodas atkritumu tvertnē.
Lai tas notiktu, logā Rekvizīti rekvizīti izvēlieties "Nepārvietot failus uz atkritni. Noņemiet failus nekavējoties pēc izdzēšanas. "Opcija.

Ja šī iespēja ir iespējota, var būt lietderīgi arī iespējot apstiprinājuma lodziņu, atzīmējot izvēles rūtiņu "Displeja dzēšanas apstiprinājuma dialogs". Šī opcija liek sistēmai Windows uzaicināt jūs jebkurā brīdī, kad kaut ko izdzēsīsit, lai pārliecinātos tiešāmvēlaties to izdzēst.

Iestatīt atkritni, lai automātiski izdzēstu failus pēc iestatītā laika
Vienā no Windows 10 agrīnajiem atjauninājumiem Microsoft pievienoja funkciju Storage Sense, kuras mērķis ir palīdzēt atbrīvot vietu jūsu diskā. Lielā lieta Storage Sense var darīt, automātiski sakopt jūsu cieto disku tā, kā diska tīrīšana un instrumenti, piemēram, Ccleaner darīt.
Tas ietver arī vienu iestatījumu, kas attiecas uz jūsu atkritni: iespēju automātiski izdzēst failus no atkritni, kad tie ir bijuši noteiktā dienu skaitā: to var iestatīt uz 1, 14, 30 vai 60 dienām.
Lai to iespējotu, atveriet iestatījumus, noklikšķinot uz Windows + I, dodieties uz Sistēma> Krātuve, pēc tam noklikšķiniet uz saites "Mainīt, kā mēs automātiski atbrīvojam vietu".