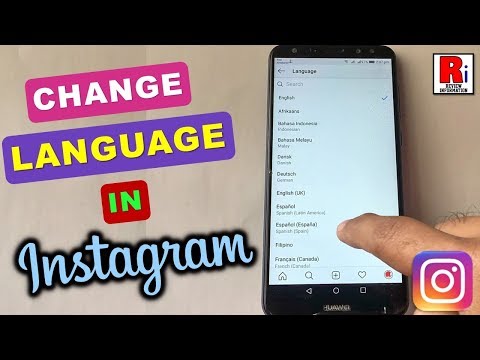Palieciet aizsargātā skatā
Kad lejupielādējat un atverat Office dokumentu, tas pēc noklusējuma tiks atvērts sadaļā "Protected View". Ekrāna augšpusē ekrāna augšpusē būs redzama dzeltena reklāmkaroga vēstule, kas brīdina jūs palikt aizsargātajā skatā, ja vien jums nav nepieciešams rediģēt dokumentu. Aizsargāts skats ļauj jums skatīt - bet ne rediģēt - dokumentu. Tas palīdz aizsargāt jūsu datoru. Jums vajadzētu iespējot tikai dokumenta rediģēšanu, ja tas ir no avota, kuram uzticaties.
Piemēram, Protected View pārtrauc pašreizējo Dridex ļaunprātīgo programmatūru savās dziesmās. Bet, ja jūs izvēlaties iespējot rediģēšanu, bīstamais Office dokuments var izmantot Microsoft Office, lai uzbruktu jūsu sistēmai.


Neizvēlieties makro
Jums nevajadzētu palaist makro, ja vien neesat pārliecināts, ka tie ir uzticama avota. Makro ir bīstami, jo tie būtībā ir tikai programmas, kas iegultas Office dokumentos. Agrāk bīstamākie Office faili ir izmantojuši makro, lai uzbruktu datoriem.
Ja jūs atverat biroja dokumentu, kurā ir makro, un jūs iespējojat rediģēšanu, jūs redzēsit otru paziņojumu "DROŠĪBAS BRĪDINĀJUMS", informējot jūs, ka "Makro tiek atspējota". Nevarat iespējot dokumenta makro, ja vien jūs absolūti uzticamies avotam, pārliecinieties, ka dokuments ir labs, un faktiski nepieciešams, lai kādu iemeslu dēļ iespējotu tā makro
Pareiza poga "Iespējot saturu" faktiski ļauj pašreizējā dokumentā izmantot makrosus, kas var radīt risku jūsu datoram, ja šie makro dara kaut ko bīstamu.

Noklusējuma opcija ir "Atspējot visus makros ar paziņojumu", kas novērsīs makro darbināšanu un parādīs šo dzelteno reklāmkarogu paziņojumu. Varat izvēlēties "Atspējot visus makros bez paziņojuma", lai atspējotu visus makros un nekad neparādītu paziņojumu, ja vēlaties.

Saglabājiet Office atjauninājumu
Ir svarīgi atjaunināt Microsoft Office, tāpat kā jums vajadzētu atjaunināt operētājsistēmu, tīmekļa pārlūkprogrammu un PDF lasītāju. Gadu gaitā biroja lietojumprogrammas ir bijis populārs mērķis, un Microsoft regulāri izsniedz ielāpus, lai noteiktu drošības caurumus.
Windows 7, 8 un 10 opcija "Piederiet man atjauninājumus citiem Microsoft produktiem, kad es atjauninu Windows" Windows atjauninājumā operētājsistēmā Windows 7, 10 un Windows Update, instalē atjauninājumus jūsu instalētajām Microsoft Office lietojumprogrammām. Vienkārši saglabājiet šo opciju, regulāri instalējiet atjauninājumus no Windows atjaunināšanas, un jūsu Office lietojumprogrammas tiks atjauninātas.
Ņemiet vērā, ka Microsoft atbalsta tikai Office 2010, Office 2013, Office 2016 un Office 365 ar drošības atjauninājumiem. Office 2007 un agrāk vairs netiek atbalstīti. Microsoft katru gadu 10 gadus atbalsta katru Office versiju.


Atvērt riskus dokumentus citā pieteikumā
Ja ir Office dokuments, kuru vēlaties apskatīt vai rediģēt, un jūs uztraucat to atvērt, vienmēr atveriet dokumentu citā lietojumprogrammā.
Piemēram, jūs varat augšupielādēt failu Microsoft OneDrive un atvērt to programmā Office Online. Varat arī augšupielādēt dokumentu savā Google diska kontā un atvērt to Google dokumentos. Šīs ir gan tīmekļa lietojumprogrammas, kas darbojas jūsu tīmekļa pārlūkprogrammā, tādēļ šādi atvērtie faili nevarēs izmantot Office lietojumprogrammu darbplūsmas.