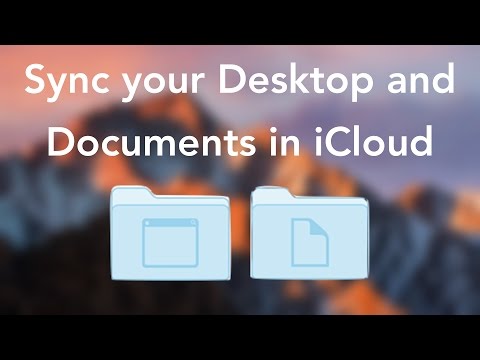Dear How-To Geek,
I recently got a new computer with Windows 8 on it. Overall I not terribly unhappy with the new OS (like everyone told me I’d be!) but there is one thing that is really frustrating me. In Windows 7 there was a shortcut right below the search box in Windows Explorer that had a slider-like function where you could easily select everything from detail view to extra large thumbnail view. I really liked the extra large thumbnail view when looking through image directories as it made it easy to pic out small differences in photos.
I’m positive the feature must still be in Windows 8 (why would they take it out?) but when I look at Explorer in Windows 8 I see something totally different. Now the shortcut is down in the lower right corner and it’s a two button deal instead of a slider. The buttons only allow for detailed view (the big list with file type and date of creation) and small thumbnails (that appear about the size of postage stamps on my screen). I’m convinced that the setting has to be there somewhere, but I’ve just gotten so frustrated with the whole thing I’m not looking in the right spot! Help!
Sincerely,
Craving Big Thumbnails
Vai tas nav tas, kā tas notiek? Mēs pieraduši pie tā, ka lietas ir noteiktā veidā, un pēc tam nāk no jauna mūsu iecienītākās programmatūras vai operētājsistēmas versijas un, lai gan pamatā esošā funkcionalitāte parasti vēl pastāv, tā tiek pilnīgi izlīdzināta, lai mūs kairinātu un piespiestu mūs uzzināt jaunu īsceļu vai triku.
Jums ir pilnīgi taisnība, īpaši liela sīktēlu funkcionalitāte joprojām ir Windows Explorer funkcija, taču Microsoft nedaudz mazināja lietotāja saskarni starp Windows 7 un Windows 8. Īsceļa slīdni, kas jums patika, jau sen pagājis, bet par laimi ir četri vienkārši lai pielāgotu sīktēlu lielumu, neraugoties uz šobrīd ievērojami ierobežotāku saīsni, kas, kā jūs atzīmējat, ierobežo jūs uz bināro detaļu vai mazo sīktēlu izvēli:

Izmantojot izvēlni Skats:Pirmā metode un metode, kas, visticamāk, būs visērtākā tiem, kuri vēlas izmantot GUI, ir izmantot izvēlni Skats, lai mainītu pašreizējo Explorer rūts skatu. Šī izvēlnes opcija faktiski bija pieejama operētājsistēmā Windows 7, bet nepārsniedziet to, ka to neievēroja: ja jūs ieradāties izmantot GUI saīsnes pogu, jums nekad nav bijis nepieciešams meklēt izvēlnes joslas opciju. Noklikšķinot uz Skatīt, redzēsit plašu potenciālo sīktēlu lielumu:


Izmantojot tastatūras saīsnes:Pilnībā tastatūras saīsne ir CTRL + SHIFT + (1-8). Katrs jūsu izvēlētais numurs 1-8 atbilst vienai no 8 opcijām, kuras redzat izvēlnē Skats (Extra lielas ikonas, izmantojot detaļas skatu). Jūsu gadījumā atcerēties CTRL + SHIFT + 1 būtu visērtākais, jo tas pārslēdz skatu uz lielākajiem sīktēliem.
Ritināšanas ritenis:Tastatūrai un peles saīsnei ir nepieciešama peles poga ar ritināšanas riteni un piedāvā visaugstāko pieejamo regulējumu. Peles bāzei, kad mapē, kurai vēlaties pielāgot sīktēlus, turiet CTRL taustiņu tastatūrā un ritiniet uz augšu vai uz leju, izmantojot peles ritināšanas ritenīti. Ritināšanas pakāpieni pakāpeniski pārvieto jūs uz sīktēlu lieluma skalu, un ritinot uz leju, pakāpeniski pārvietojas pa izmēru skalu.
Kā pakāpeniski? Ja izvēlnē Skats un tastatūras īsceļu triks jūs ierobežo 8 skatījumi, nospiežot CTRL taustiņu un ritinot, varat piekļūt neticami 45 attēla sīktēlu lieluma un detalizētās skata variāciju variantiem. Protams, kaut kur šajās 45 variācijās ir ideāls skats uz katru lietotāju.
Vai ir aktuāls tehnoloģiju jautājums? Uzņemiet mums e-pastu uz adresi [email protected], un mēs darīsim visu iespējamo, lai to atbildētu.