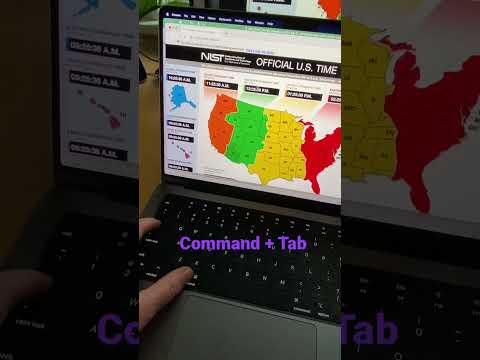Piemēram, ir paplašinājumi, kas pievieno uzlabotu Find & Replace dialoglodziņu Writer (AltSearch), Rakstnieka gramatikas pārbaudītāju (Lightproof), Calc Calc, peldošo meklēšanas logu Calc un spēju veikt aprēķinus tieši Rakstnieka dokuments (iMath). Ir arī daži paplašinājumi, kas iebūvēti LibreOffice bāzes instalācijā.
Mēs pievienosim AltSearch paplašinājumus LibreOffice Writer, lai uzlabotu dialoglodziņu Find & Replace kā piemēru, lai parādītu, kā instalēt, iestatīt un izmantot paplašinājumu LibreOffice. Ir daudz pieejamo paplašinājumu, daži no kuriem darbojas visās LibreOffice programmās, un daži no tiem attiecas uz konkrētām programmām, un mēs parādīsim jums, kur pārlūkot un lejupielādēt LibreOffice izstrādātus paplašinājumus.
Lai sāktu, ja jūs gatavojaties instalēt paplašinājumu konkrētai LibreOffice programmai, atveriet šo programmu. Pretējā gadījumā jūs varat atvērt kādu no programmām. Mūsu piemērā mēs izmantosim Writer, tāpēc mēs atvērsim Writer. Pēc tam dodieties uz Tools> Extension Manager.
PIEZĪME. Extension Manager ir vienāds visās LibreOffice programmās, tādēļ jūs varat pievienot paplašinājumus, pat konkrētus programmas, no jebkuras LibreOffice programmas. Tomēr, lai pārbaudītu un izmantotu konkrētam programmai paredzētu paplašinājumu, jums jābūt programmai, kurai tas tika izveidots.

PIEZĪME: dažiem paplašinājumiem savā paplašināšanas centra lapā ir brīdinājums, kurā teikts: "Šis produkts nav bijis atbrīvots vairāk nekā 1 gadu un tas vairs netiek uzturēts." Tas nenozīmē, ka jūs nedrīkstat izmantot paplašinājumu. AltSearch paplašinājumam ir šis ziņojums, bet, šķiet, tas darbojas labi. Ja paplašinājums darbojas un dara to, ko jūs to vēlaties izdarīt, dodieties uz priekšu un izmantojiet to. Paplašināšanas centrs ir oficiāla LibreOffice tīmekļa vietne, tāpēc paplašinājumi, kas lejupielādēti no šīs vietnes, būtu jāstrādā, un tiem jābūt bez vīrusiem vai ļaunprātīgām programmatūrām. Tomēr mēs joprojām iesakām skenēt lejupielādētos failus ar iecienītāko pretvīrusu programmu, lai tie būtu droši.







Ja esat pabeidzis paplašinājumu instalēšanu un pārvaldību, noklikšķiniet uz "Aizvērt".

AltSearch paplašinājumam rīkjoslā ar vienu pogu tiks pievienots rīkjoslas apgabals rakstītāja loga augšdaļā. Varat arī doties uz Tools> Add-Ons> Alternative search, lai piekļūtu paplašinājumam. Šajā paplašinājumā sākotnējais dialoglodziņš Atrast un aizstāt joprojām ir pieejams, dodoties uz Rediģēt> Atrast un aizstāt.