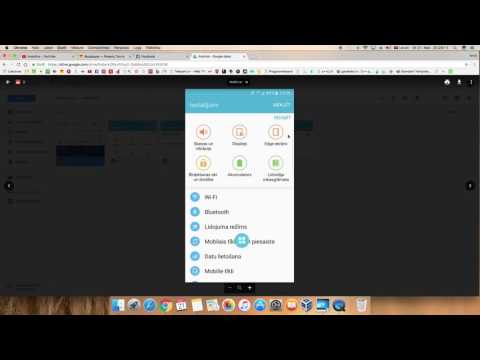Ar Windows 10 gadskārtu atjauninājumu Microsoft vēl vairāk pastiprināja skrūves. Bet jūs varat izvairīties no ierobežojošām vadītāja parakstīšanas prasībām, atspējojot Secure Boot.
Vadītāja paraksta izpilde ir drošības līdzeklis
Pirms sākat, ņemiet vērā: Microsoft ne tikai mēģina padarīt jūsu dzīvi grūtāku šeit. Vadītāja parakstīšanas izpilde nodrošina, ka Windows kodolu ielādēs tikai tādi draiveri, kas ir nosūtīti Microsoft parakstīšanai. Tas novērš ļaunprātīgu programmatūru nokļūšanu Windows kodolā.
Atspējojiet vadītāja parakstīšanu, un jūs varēsiet instalēt draiverus, kas nav oficiāli parakstīti. Esi pārliecināts, ka zini, ko dari! Jums vajadzētu instalēt tikai uzticamos draiverus.
Pirmais variants: iespējot testa paraksta režīmu
Windows ietver testa režīma vai testa parakstīšanas režīma funkciju. Iespējojiet šo režīmu un vadītāja paraksta izpilde tiks atspējota, kamēr nevēlaties atstāt testa režīmu. Tiks parādīts ūdenszīme "Testa režīms", kas atrodas pulksteņa gala apakšējā labajā stūrī, informējot, ka testa režīms ir iespējots.
Lai to izdarītu, jums būs jāuzsāk komandu no administratora komandu uzvednes. Lai palaistu vienu, ar peles labo pogu noklikšķiniet uz pogas Sākt vai nospiediet Windows + X un izvēlieties "Komandu uzvedne (Admin)".

bcdedit /set testsigning on
Ja redzat ziņojumu, kurā teikts, ka vērtība ir "aizsargāta ar drošas sāknēšanas politiku", tas nozīmē, ka datora UEFI programmaparatūra ir iespējota drošā sāknēšana. Jums būs jāatspējo drošā sāknēšana jūsu datora UEFI programmaparatūras (pazīstama arī kā BIOS), lai iespējotu testa paraksta režīmu.

Lai atstātu testa režīmu, atveriet komandu uzvednes logu kā administrators vēlreiz un palaidiet šo komandu:
bcdedit /set testsigning off

Otrais variants: izmantojiet papildu bootavas opciju
Ir arī vēl viens veids, kā to izdarīt. Varat izmantot uzlaboto palaišanas opciju izvēlni, lai sāktu Windows 10, ja draivera paraksta izpilde ir atspējota. Šī nav pastāvīga konfigurācijas maiņa. Nākamajā reizē, kad restartēsit sistēmu Windows, tā tiks aktivizēta, ja būsiet aktivizējis draivera parakstu izpildi, ja vien jūs atkal neizmantojat šo izvēlni.
Lai to paveiktu, dodieties uz Windows 8 vai 10 uzlaboto sāknēšanas iespēju izvēlni. Piemēram, jūs varat turēt nospiestu taustiņu Shift, kamēr Windows noklikšķina uz opcijas "Restart". Jūsu dators tiks restartēts izvēlnē.