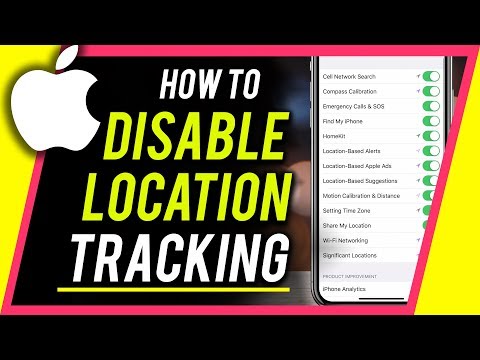Labākais veids, kā aprakstīt Live Photo, ir salīdzināt to ar animētu GIF. Jūs fotografējat savu tēmu, kurai vajadzētu pārvietoties, un iPhone kamera faktiski uzņems īsu filmu. Kad jūs pieliekat spiedienu uz to, izmantojot 3D Touch, tas atdzīvināsies.
Ja paskatās uzmanīgi, jūs redzat, ka tas faktiski rada nelielu MOV failu. Šis fails aizņem daudz vairāk vietas nekā vienkāršs joprojām fotoattēls, tādēļ jums ir jāizmanto Live Photos selektīvi.
Live Fotogrāfijas ir viena no stilīgākajām funkcijām, kas parādās iPhone, un mēs pilnībā iesakām tos pārbaudīt. Lai to panāktu, mēs vēlamies mazliet sarunāties par to, kā vislabāk veikt Live Fotogrāfijas, kā to izslēgt (vai pēc vajadzības) un kā tos rediģēt.
Pārliecinieties, ka jūsu tēma tiek pārvietota (bet neesat)
Visu "Live Photos" punktu mērķis ir izveidot īsus klipus, kas animēt, pieskaroties tiem. Lai to panāktu, ir absolūti nepieciešams, lai jūs atvašu kaut ko, kas pārvietojas, neatkarīgi no tā, vai tas ir karnevāla rāpuļa ritenis, vai arī jūsu kaķis pēc ēdiena lācis savus karbonādes. Live Fotogrāfijas darbojas tikai tad, kad ir kustība.
Cita svarīga lieta, kas jāzina, ir tāda, ka jūs būtiski filmējat filmu, Live Photo fotografēšanai būs nepieciešamas tikai dažas sekundes ilgāk. Varat pateikt, kad tiek fotografēts Live Photo, jo Kameras skata augšējās daļas centrā ir redzams lodziņš Live.

Tāpat arī jāpatur prātā, ka Live Photos ierakstīs skaņu, tādēļ pārliecinieties, ka neko neteiktu, ja vien nevēlaties to ierakstīt.
Kā izslēgt vai ieslēgt Live Photos
Ja esat iegādājies sev jaunu iPhone, pēc noklusējuma tiks iespējotas Live Photos. Jūs varat pateikt, izmantojot ikonu kameras ekrānā. Šo ikonu var izmantot jebkurā brīdī, lai izslēgtu funkciju, kas tiek ieteikta, kad jūs vienkārši uzņemat parastās fotogrāfijas.

Pārlūkojot savus fotoattēlus, nav redzama veida, kā atšķirt Live Photos no fotoattēliem, izņemot, lai viņiem būtu grūti nospiest. Tomēr, kad jūs ejat, lai dalītos ar vienu, LIVE rādītājs parādīsies sīktēlu augšējā kreisajā stūrī.


Tagad, ja vēlaties atšķirt savus Live Photos no citiem, jums ir jāiziet un 3D pieskarieties tiem.
Kā iestatīt Live Photo kā Live Wallpaper
Bloķēšanas ekrānā varat arī parādīt Live Fotogrāfijas kā animācijas tapetes. Lai to izdarītu, atveriet Settings un pieskarieties "Wallpaper".






Kā rediģēt Live Fotogrāfijas
Varat arī rediģēt Live Fotogrāfijas tieši no lietotnes Foto, tāpat kā jebkuru citu vēl fotoattēlu. Vienkārši izvēlieties Live Photo, kuru vēlaties manipulēt, un pieskarieties pogai Rediģēt ekrāna apakšdaļā.


Atskaņojiet ar to, atrodiet kustīgus objektus un pārliecinieties, ka jūs mēģināt palikt ļoti nemainīgi, un jums vajadzētu būt iespējai uzņemt dažus patiešām intriģējošus kustīgus šāvienus. Atcerieties, ka Live Photos arī ieraksta skaņu, tādēļ to paturiet prātā.
Dzīves fotogrāfijas ir viena no aizraujošākajām funkcijām, kas kādreiz tiek parādīta mobilo tālruņu platformā. Tas ir interesants jēdziens un, protams, vērš uzmanību uz dažādiem ļaudīm, kas vēlas pievienot nedaudz kaut ko vairāk savām lolotām atmiņām; īsā brīdī viņi var atskaņot katru reizi, kad vēlas kaut ko atkārtot.