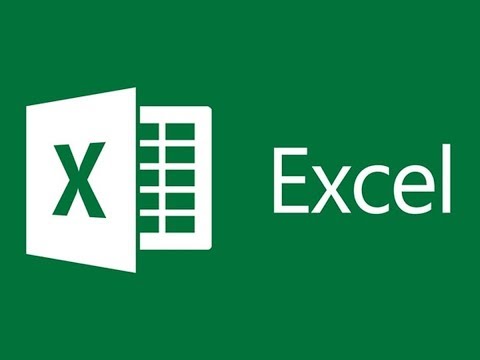Mac spēlētāji ir reāli. Ja jūs strādājat kādā no radošajām nozarēm, ir labas izredzes, ka jums ir Mac zvērs, kas ir vairāk nekā spējīgs spēlēt modernas spēles, lai gan tas nav pārsniegts iestatījumos. Reālais šķērslis mēģina spēlēt kaut ko ne Civilizācija sērija ar skārienpaliktni. Lai spēlētu citas spēles, jums būs jāiestata kontrolieris. Vai esat ieguvis PlayStation DualShock 4 kontrolieri? Labas ziņas: tas arī darbosies jūsu Mac datorā.
Ja jūs nopietni domājat par spēlēšanu, visticamāk vislabāk instalēt Windows, izmantojot Boot Camp, un izmantojot savu PS4 kontrolieri sistēmā Windows. Bet, ja jūs, piemēram, esi, dažreiz vēlaties apbraukt vēsturisko ēku jumti vai noregulēt nenoteiktas ārvalstu valdības, nav nekādas nozīmes tam piešķirt 50 GB SSD vietas.
Pārslēdziet savu kontrolleri bezvadu režīmā vai pievienojiet to
Kad runa ir par PS4 kontroliera pievienošanu Mac datoram, jums ir divas iespējas: izmantot USB Micro kabeli vai bezvadu savienojumu, izmantojot Bluetooth. USB opcija ir vienkārša: jūs vienkārši pievienojat kontrolieri, un tas darbosies. Bluetooth tomēr veic dažas papildu darbības.
Pirmkārt, izslēdziet vadības ierīci, ja tā jau ir ieslēgta. Ja tas ir ieslēgts un savienots ar PlayStation 4, turiet nospiestu taustiņu "PlayStation" un pēc tam izvēlnē, kas tiek parādīta jūsu televizorā, izvēlieties opciju "Atteikties no PS4" vai "Ievietot atpūtas režīmu". Regulators izslēgsies.
Mac datorā dodieties uz System Preferences> Bluetooth un pārliecinieties, vai Bluetooth ir ieslēgts. Tad paņemiet DualShock kontrolleri un turiet nospiestu taustiņus PS un Share, līdz gaisma sāk mirgot zilā krāsā.

Kā kontrolēt savu spēļu pogas
Kad esat izveidojis savienojumu ar kontrolieri, varat to konfigurēt, lai strādātu ar savām spēlēm.
Daudz spēļu, kas pieejamas Steam, nāk ar kontroliera atbalstu. Ja jūs vairāk interesē retro spēles, emulatorā OpenEmu ir iebūvēts arī kontrolieru atbalsts. Visam citam, iespējams, jums būs nepieciešams iestatīt lietas manuāli.
Ir pieejamas vairākas dažādas opcijas, taču es izmantoju bezmaksas un atvērtā koda baudāmu. Ar to jūs varat piešķirt katrai pogai vai analogam ligzdai jebkuru nospiestu taustiņu vai peles kustību, kuru vēlaties.
Lejupielādēt, instalēt un palaist lietojumprogrammu. Katrai spēlei, kurā vēlaties izmantot kontrolieri, ir nepieciešams atsevišķs mapju profils. Nospiediet Command + N uz tastatūras, lai izveidotu jaunu profilu un nosauktu to pēc spēles vai emulatora, kuru vēlaties atskaņot. Katrs profils saglabā automātiski.



Analogās nūjas var mazliet mulsināt. Asis ir:
- 1. ass 1. zema: kreisā leņķa leņķis
- 1. asis Augsts: labajā pusē esošais analogais spraudnis.
- Ass 2 zems: pa kreisi analog stick up.
- 2. asis Augsts: leņķa leņķa leņķis.
- Asis 3 Zems: pa labi ir palaists analogais stick.
- Asis 3 Augsts: labais analogais spraudnis pa labi.
- 4. ass 4. zema: labais analogais piestiprinājums.
- 4. asis Augsts: labais analogais spiediens uz leju.
Izvēlieties asi, kuru vēlaties konfigurēt, vai arī piešķiriet tai virziena pogu vai peles kustību.