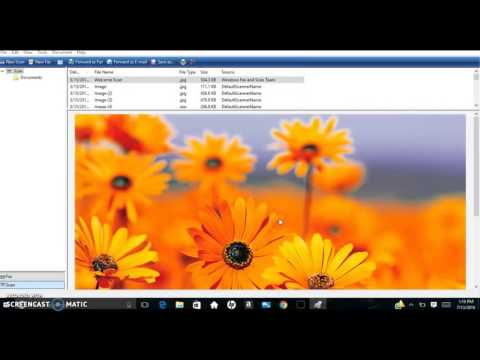Šajā apmācībā mēs izmantojām Outlook 2016, lai gan šis pats process darbojas arī Outlook 2013 un jaunākās Outlook 2010 versijās.
Kā pievienot Outlook.com e-pasta adresi programmā Outlook
Pat ja esat pierakstījies operētājsistēmā Windows 10 ar Microsoft kontu, Microsoft Outlook nepamanīs un piedāvās pievienot šo kontu. Tikai daudz vairāk pamata Mail app, kas iekļauta sistēmā Windows 10, var automātiski pierakstīties Outlook.com e-pasta adresē, kas ir saistīta ar jūsu Microsoft kontu.
Lai Microsoft Outlook pievienotu Outlook.com e-pasta adresi, jums tas jāpievieno tāpat kā jebkuram citam e-pasta kontam. Pirmkārt, savā datorā atveriet Outlook lietojumprogrammu.
Noklikšķiniet uz izvēlnes "Fails" Outlook loga augšējā kreisajā stūrī.


Jums arī ievadiet savu vārdu lodziņā "Jūsu vārds" - šis vārds tiks nosūtīts pievienots visiem izejošajiem e-pasta ziņojumiem, kurus nosūtāt no Microsoft Outlook.

Ja redzat kļūdu "Problēmu pievienošana serverim" un esat pārliecināts, ka esat ievadījis pareizo paroli un e-pasta adresi, izlasiet zemāk iespējamo risinājumu.

Kā noteikt "Problēmu pieslēgšanās serverim" Kļūda, ja jums ir divpakāpju verifikācija
Ja redzat kļūdu "Problēmu pievienošana serverim", ir labas izredzes, ka esat iestatījis divpakāpju verifikāciju savam Outlook.com e-pasta kontam.
Microsoft Outlook ļoti slikti apstrādā šo problēmu un informē jūs par problēmu. Tā vietā tiek teikts, ka "šifrēts savienojums ar jūsu pasta serveri nav pieejams." Tas vienkārši nav taisnība.

Lai izveidotu īpašu Outlook paroli, pierakstieties Microsoft kontu lapā, izmantojot Outlook.com e-pasta adresi, kuru vēlaties pievienot, un noklikšķiniet uz "Drošība un konfidencialitāte".

Ja divpakāpju verifikācija nav iespējota, savienojumam ar savu Outlook.com kontu ir cita problēma. Noteikti ievadiet savu konta informāciju pareizi. Jums vajadzētu arī nodrošināt, ka varat pareizi izveidot savienojumu ar internetu, iespējams, ka pastāv problēma ar jūsu interneta pieslēgumu, starpniekserveri vai VPN.



Lai dzēstu visas esošās lietotņu paroles, noklikšķiniet uz "Noņemt esošās lietotņu paroles" šeit. Jebkuras lietojumprogrammas, kuras jūs pierakstījāties ar lietotņu parolēm, pēc tam pārtrauks strādāt, kamēr nebūsiet iesniedzis jaunu lietotnes paroli.
Kā lietot savu Outlook.com kontu
Jūsu Outlook.com konts parādīsies kopā ar citiem e-pasta kontiem, kurus esat pievienojis Outlook sānjoslā.
Microsoft Outlook izmanto Exchange ActiveSync protokolu, lai sinhronizētu e-pastus ar Outlook.com. Tas nozīmē, ka jebkādas izmaiņas, kuras veicat programmā Outlook, tiks izveidotas programmā Outlook.com. Piemēram, ja izdzēsīsiet e-pastu programmā Outlook, tas tiks izdzēsts arī programmā Outlook.com.