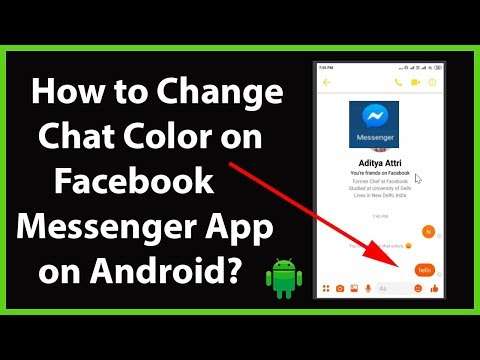Jums ir divas iespējas, no kurām izvēlēties, kad lejupielādējat WinPatrol kā lielāko daļu tiešsaistes, bezmaksas un maksas versijas. Šajā rakstā mēs koncentrēsies uz bezmaksas versijas izmantošanu, lai uzraudzītu izmaiņas jūsu datorā.
Lai sāktu, jums būs jāierodas uz WinPatrol lejupielādes lapu, lai lejupielādētu instalācijas failu. Šis fails tiks izmantots, lai instalētu gan bezmaksas, gan apmaksātās WinPatrol versijas. Kad esat lejupielādējis programmu datorā un uzstādījis to, vienkārši dubultklikšķi uz tās ikonas, lai to palaistu. Jūs pamanīsit, ka šīs programmas sākuma ekrāns piedāvā 14 dažādas cilnes ar uzraudzības funkcijām, no kurām trīs ir pieejamas tikai ar PLUS versiju.
Starta programmas
Cilnē "Startēšanas programmas" varat kontrolēt programmas, kas ieslēdzas, kad ieslēdzat ierīci. Lai iespējotu vai atspējotu kādu no sarakstā esošajiem vienumiem, vienkārši noklikšķiniet uz ieraksta, pēc tam noklikšķiniet uz pogas Ieslēgt vai Atspējot. Oranža bultiņa rāda lodziņu, kas, atzīmējot rūtiņu, padarīs WinPatrol pārliecinātos par visām startēšanas programmu izmaiņām.



Plānotie uzdevumi 1.0
Šajā cilnē ir redzami visi uzdevumi, kas plānoti datorā. Ja izvēlaties vienumu un nospied pogu "info", jūs redzēsiet arī visu informāciju, kas saistīta ar programmas grafiku. Lai mainītu, cik bieži WinPatrol pārbauda izmaiņas šajā sadaļā, vienkārši nospiediet hronometru un mainiet taimeri.

Pakalpojumi
Cilne Pakalpojumi parādīs visu to datorā esošo pakalpojumu sarakstu, kuri darbojas un tiek apturēti. Jūs arī redzēsiet informāciju par starta iestatījumiem, izpildāmo nosaukumu un uzņēmumu, no kura tas nāk. Lai mainītu, cik bieži WinPatrol pārbauda izmaiņas šajā sadaļā, vienkārši nospiediet hronometru un mainiet taimeri.

Sīkdatnes
Sīkfailu cilnē varat meklēt un noņemt sīkfailus ar konkrētu tekstu to nosaukumos. Tas palīdz jums filtrēt sīkfailus, kurus nevēlaties saglabāt savā datorā. Varat arī izvēlēties, kuru pārlūku vēlaties meklēt, un vai vēlaties tos noņemt. Piemēram, ja sadaļā "Pievienot" ievadāt vārdu "facebook", jūs varat neļaut atlasītajai pārlūkprogrammai (Mozilla Firefox) glabāt tās.

Nesen
Ja jums gadās zināt, ka jums bija nesena ļaundabīgo programmu infekcija, un jums ir jānodrošina, ka visas programmas atlikušās pēdas ir noņemtas, varat izmantot cilni "Jaunākās". Tas parādīs sarakstu ar visām nesen aktīvajām programmām un procesiem. Jūs varat atlasīt jebkuru vienumu sarakstā un nogalināt uzdevumu. Pirms vai pēc uzdevuma nonāvēšanas varat ar peles labo pogu noklikšķināt uz objekta un atlasīt "Dzēst pēc restartēšanas", lai izdzēstu visas programmas pēdas nākamajā reizē, kad startējat datoru.

Iespējas
Cilnē Opcijas parādīsies vairākas pārskatu funkcijas, kuras jūs redzēsit ekrāna labajā pusē. Kreisajā pusē varat noklikšķināt uz abiem hronometriem, lai rediģētu laiku, kas nepieciešams pirms attiecīgo darbību veikšanas.


Iesaiņošana
Kā es minēju iepriekš, WinPatrol galvenā funkcija ir uzraudzīt jūsu sistēmu, lai veiktu jebkādas izmaiņas. Tas ir ļoti noderīgi, ja instalējat jaunas programmas un pārlūko vietnes ar sliktu reputāciju kā ļaunprogrammatūras saimniekiem. Ikreiz, kad sistēma konstatē izmaiņas jūsu sistēmā, tā miza un uzrāda uznirstošo ekrānu, kurā tiek jautāts, vai jūs plānojat veikt izmaiņas vai pieprasāt atļauju veikt šo darbību.