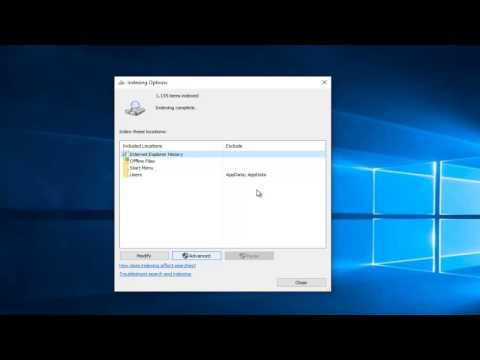Šie faili tiek glabāti divās dažādās vietās: darbvirsmā (vai mapē Dokumenti) un iCloud diskā. Dzēšot failu no darbvirsmas vai Dokumenti, tiks izdzēsta kopija, kas tiek saglabāta iCloud diskā.
Tomēr, atspējojot darbvirsmas un dokumentu iCloud diska sinhronizēšanu, MacOS automātiski noņems failus no šīm divām vietām un tikai glabājiet tos iCloud Drive. Tas, šķiet, nedaudz atpaliek no tā, kā tam vajadzētu darboties, tāpēc, ja jūs domājat par šīs funkcijas atspējošanu, tālāk ir redzams, kā atgriezt failus atpakaļ uz darbvirsmu un mapi Dokumenti.
Lai piekļūtu šim iestatījumam, atveriet sistēmas preferences un pēc tam noklikšķiniet uz "iCloud".



Pēc tam Mac datorā atveriet mapi iCloud Drive un jūs redzēsiet divas mapes ar nosaukumu "Desktop" un "Documents". Ir gadījumi, kad jūsu faili pazuda.