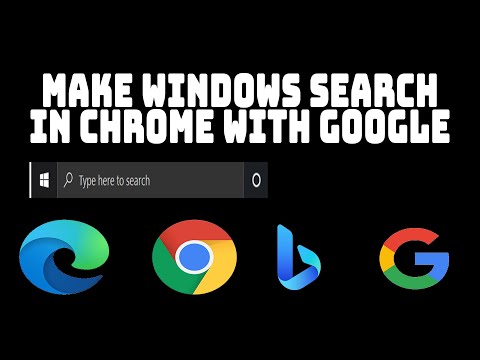Ja jūsu Windows 10 dators ir iestatīts, lai sinhronizētu failus ar tīkla serveri, Windows 10 sinhronizācijas centrs ļaus jums pārbaudīt neseno sinhronizācijas darbību rezultātus. Tas ir rīks, kas nodrošina piekļuvi tīkla failu kopijām, pat ja jūsu dators nav savienots ar tīklu.
Sinhronizācijas centrs ļauj sinhronizēt informāciju starp datoru un Failiem, kas saglabāti tīkla serveru mapēs. Tos sauc par bezsaistes failiem, jo tos varat piekļūt pat tad, ja jūsu dators vai serveris nav savienots ar tīklu. Plašāku informāciju skatiet sadaļā Darbs ar tīkla failiem, kad esat bezsaistē. Tas ļauj sinhronizēt savu datoru ar noteiktām mobilajām ierīcēm, kas ir saderīgas ar Sync Center.
Konfigurējiet failus Windows 10 sinhronizācijas centrā
Pirmais solis, kas lietotājam jāveic mapju sinhronizēšanai tīklā, ir "Iespējot" bezsaistes failus. Lai to izdarītu, nospiediet kombināciju Win + X, meklēšanas lodziņā izvēlieties 'Sync Center' un izvēlaties 'Control Panel' opciju sarakstā un nospiediet 'Enter'.

Kad būs izdarīts, jūs redzēsiet Offline faili logs pop up jūsu ekrānā. Pēc noklusējuma tiek pārslēgta cilne Vispārīgi. Šeit pārbaudiet, vai bezsaistes faili ir iespējoti vai nav. Ja nē, noklikšķiniet uz Iespējot bezsaistes failus un noklikšķiniet uz Labi.

Lai konfigurētu failus Windows 10 sinhronizācijas centrā, pārslēdzieties uz Diska izmantošana cilnēm sadaļā "Bezsaistes faili". Tajā tiek parādīts pašreizējais diska vietas apjoms kopā ar pieejamo vietu datora bezsaistes failu saglabāšanai.

Lai mainītu datu ierobežojumu, noklikšķiniet uz Mainīt ierobežojumus pogas. Uzreiz jāatver logs "Offline Files Disk Usage Limits" (Bezsaistes faili), kurā ir 2 opcijas
- Bezsaistes faili
- Pagaidu faili.
Lai noteiktu nepieciešamo robežu, noregulējiet slīdni. Izmantojiet slīdni un iestatiet nepieciešamo limitu. Pēc tam noklikšķiniet uz Labi.
Papildus tam, ja jūs vēlaties nodrošināt drošības slāni jūsu bezsaistes failiem, šifrēt viņiem

Saistītie raksti:
- Mūsu dati, mūsu slēpumi: Viesu sūtne un Valstu grāmata datu dublēšanā
- Bezmaksas un palielināt cietā diska vietu Windows datorā
- Atspējojiet zema diska vietas ziņu Windows 10/8/7
- Konfigurēt diska vietas daudzumu, kas paredzēts lietošanai, izmantojot bezsaistes failus operētājsistēmā Windows
- Nevēlamie faili sistēmā Windows 10: ko jūs varat droši izdzēst?