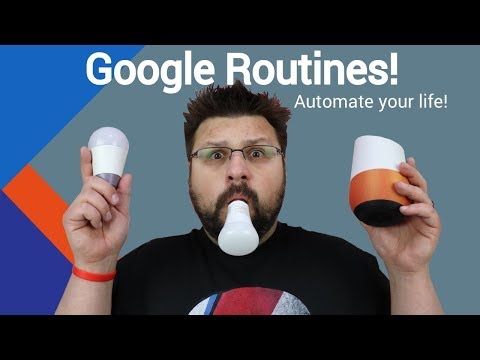Lieliska lieta, izmantojot Rainmeter, ir tā, ka varat mainīt fonu vai pagriezt to, un citāts paliek tajā pašā vietā. Ko mēs darīsim, ir parādīt, kā izveidot ļoti vienkāršu ādu un pielāgot to atbilstoši mūsu vajadzībām.
Radīt vienkāršu statisku citātu Rainmeter Skin
Rainmeter var likties mulsinošs daudziem no jums, bet tas ir daudz vienkāršāk izmantot, nekā jūs domājat. Jūs vēlaties sākt, pārvietojot savu dokumentu mapi, kur atradīsiet Rainmeter -> Skins mapi.
Kad esat tur, izveidojiet jaunu mapi, kurā atrodas visi jūsu pielāgotie ādas.


[Rainmeter] Author=howtogeek
[QuoteStyle] FontColor=FFFFFFFF FontSize=16 AntiAlias=1
[Quote] Meter=STRING MeterStyle=QuoteStyle Text=”Go that way, Really fast. If something gets in your way… turn.”
Tagad dodieties uz failu -> saglabāt kā, mainiet "Saglabāt kā tipu" uz visiem failiem nevis noklusējuma vietā, un pēc tam piešķiriet faila nosaukumu, kas beidzas ar.ini, kā parādīts šeit:

Jaunas konfigurācijas aktivizēšana
Visvienkāršākais veids, kā rīkoties ar jaunu konfigurāciju ielādi un ātrāku pārlādēšanu, ir Rainmeter iekļautā RainBrowser lietojumprogrammas atvēršana, pēc tam noklikšķiniet uz cilnes Pārlūkot kreisās puses rūtī. Jums vajadzētu redzēt savu ādas mapi ar savu konfigurāciju zem tā.


Fonta un krāsu maiņa

Krāsas maiņa
Līnija FontColor = FFFFFFFF ir tā, kas nosaka teksta krāsu, kā jūs gribētu gaidīt, bet jūs ievērosiet, ka standarta HTML stila krāsu koda vietā tam ir 2 papildu rakstzīmes. Tas ir tāpēc, ka tas ir faktiski RGB (A), kad (A) ir alfa kanāls, tādēļ pēdējās divas rakstzīmes ir no 00 vai pilnīgi caurspīdīgas, līdz FF vai nulles pārredzamība. Jūs ideāli izvēlētos kaut kur pa vidu.
Piemēram, lai mainītu krāsu melnā krāsā, jūs mainītu rindu uz sekojošo - lai gan jūs ievērosiet, ka noklusējuma krāsa ir melna, tādēļ tas būtu bezjēdzīgi.
FontColor=000000FF
Fonta seansa maiņa
Ja jums nepatīk noklusējuma fonts, varat izmantot mainīgo FontFace ar instalētā fonta nosaukumu sistēmā Windows. Piemēram, lai mainītu fontu uz Calibri, jūs varētu to izmantot:
FontFace=Calibri
Mainiet fonta stilu
Ja vēlaties izmantot treknrakstu, slīprakstu vai pat treknraksto kursīvu, varat izmantot mainīgo StringStyle, kurš ņem vienu no šādām vērtībām: NORMAL, BOLD, ITALIC un BOLDITALIC. Lai mainītu fontu treknrakstā, veicat:
StringStyle=BOLD
Un, protams, jūs varēsiet mainīt fonta lielumu, pielāgojot mainīgo FontSize, kā jūs to domājat.
Teksta pilienu ēnas pievienošana
Vienīgā problēma ar balto tekstu pret gaišo krāsu fona ir tā, ka tas nav tik ievērojami kā jūs vēlaties, un, ja jūs vietā izmantojāt tumšo tekstu, nevarat pāriet uz tumšāku fonu, neradot redzamības problēmas.
Risinājums ir izmantot StringEffect mainīgo, lai iestatītu teksta ēnu vai robežu, padarot to daudz redzamāku pret jebkuru fonu. Piemēram, lai tekstā iestatītu pilienu ēnu, izmantojiet sekojošo: lai iestatītu robežu, jūs vēlaties nomainīt SHADOW ar BORDER.
StringEffect=SHADOW
Šeit ir piemērs tam, kā tas parasti izskatās, pēc tam ar nomešanas ēnu un pēc tam ar robežu:



FontEffectColor=FFFFFFFF FontColor=000000FF StringEffect=BORDER
Ir daudz vairāk konfigurācijas iestatījumu, no kuriem varat izvēlēties, no kuriem visi var atrast Rainmeter rokasgrāmatā.
Apsveicam, jūs esat izveidojis savu pirmo Rainmeter ādu! Pielāgojiet, mēs apskatīsim, kā nākotnē padarīt vēl spēcīgākas ādas.
Šī ir ceturtā mūsu sērijas daļa, kurā ir izskaidrots, kā izmantot Rainmeter. Ja vēl neesat, izlasiet iepriekšējās trīs sērijas daļas:
- Iesācēju rokasgrāmata Rainmeter: displeja sistēmas statistika jūsu darbvirsmā
-
Kā padarīt Rainmeter ādas stick ar darbvirsmu bez pārvietojas
- Kā saglabāt Rainmeter ādu no slēpšanās, kad jūs "Parādīt darbvirsmu"
Vai jums ir kādi specifiski Rainmeter jautājumi, uz kuriem vēlaties atbildēt? Atstājiet savu jautājumu komentāros un mēs redzēsim, vai mēs varam palīdzēt.