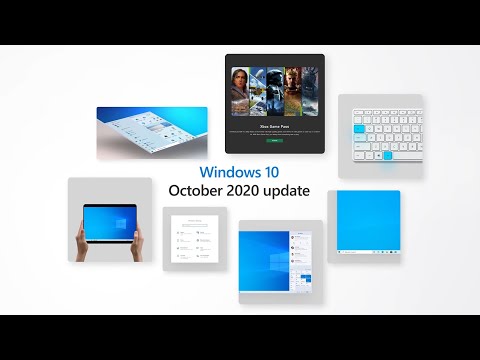Atšķirībā no tā priekšgājējiem, Mail un kalendāra progr 10 Windows piedāvā vairāk iespēju iestatīt dažādus e-pasta pakalpojumus. Neatkarīgi no uzlabotā veiktspējas un iepazinušās trīs paneļu lietotāja saskarnes, varat atrast pārslēgšanos, lai ātri pārvietotos starp jūsu e-pasta un kalendāra lietotni. Jūs pat varat mainīt pastkastes sinhronizācijas iestatījumus, lai noteiktu, cik bieži vēlaties ielādēt jaunu e-pasta saturu no sava e-pasta servera uz vienu kontu Mail app. Ļaujiet mums šajā ziņā skatīt pielāgošanas metodi Pasta lietotņu sinhronizācijas iestatījumi operētājsistēmā Windows 10.
Windows 10 Mail App Sync iestatījumi
Lai sāktu, atveriet pasta programmu, noklikšķinot uz pogas Sākt. Poga un izvēlieties 'Mail'. Pēc tam kreisās puses pasta lietotnes sānjoslai, kas parāda jūsu kontu un mapes, apakšējā labajā stūrī noklikšķiniet uz zobrata ikonas.

Tagad noklikšķiniet uz e-pasta konta, kuru vēlaties mainīt sinhronizācijas iestatījumus.



Šis pēdējais variants sinhronizē visus šos kontu e-pasta ziņojumus uz jūsu ierīci, tāpēc tikai informējiet par pieejamo atmiņas apjomu, pirms turpināt darbu.
Visbeidzot, noklikšķiniet uz Gatavs un aizveriet citus dialoglodziņus. Pēc tam no jauna sinhronizējiet savu kontu, lai sinhronizētu e-pastu, pamatojoties uz jaunajiem iestatījumiem.
Lai saņemtu papildu padomus un ieteikumus Mail App, skatiet mūsu ziņojumus - Windows 10 Mail App padomi un triki.