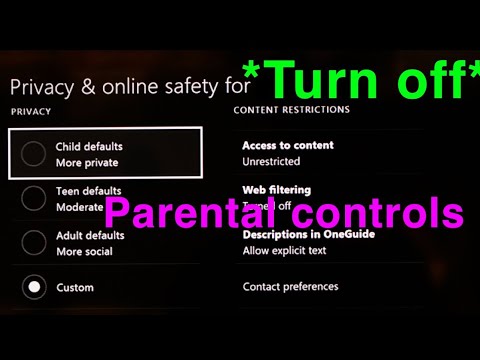Printera iestatīšana tīklā ietver divas darbības. Pirmais solis ir pieslēgt printeri tīklam, un ir trīs veidi, kā to izdarīt:
- Pieslēdziet printeri tieši tīklam. Tas ir vieglākais veids, kā iestatīt tīkla printeri. Nepieciešams, lai drukātu citu datoru (tāpat kā tālāk aprakstītās metodes), un jums nav jāpārvar kopīgas iestatīšanas problēmu. Un, tā kā lielākā daļa printeru, kas veikti dažu pēdējo gadu laikā ir izveidojuši tīklu, ir labas izredzes, ka jūsu printeris atbalsta šo iespēju.
- Pievienojiet printeri kādam no jūsu datoriem un kopīgojiet to ar tīklu, izmantojot Homegroup. Ja printera pieslēgšana tieši tīklam nav risinājums, to varat savienot ar datoru tīklā un koplietot to ar Windows Homegroup. To ir viegli iestatīt un tas ir optimāls tīkliem, kas sastāv galvenokārt no Windows datoriem. Tomēr šī metode prasa, lai datoram, ar kuru tas saistīts, tiktu izveidots un darbotos, lai jūs varētu izmantot printeri.
- Pievienojiet printeri kādam no jūsu datoriem un kopīgojiet to bez mājas grupas. Tas ir ideāli piemērots, ja jūsu tīklā ir citi datori, kuros darbojas dažādas operētājsistēmas, ja vēlaties lielāku kontroli pār failu un printeru kopīgošanu vai ja Homegroup nedarbojas ļoti labi. Tāpat kā Homegroup metodi, tas prasa, lai dators, ar kuru tas saistīts, tiktu izveidots un darbotos, lai jūs varētu izmantot printeri.
Otrais solis, kad esat pievienojis savu printeri, savienos citus datorus ar tīkla printeri …, kas lielā mērā ir atkarīgs no tā, kā jūs to sasaistījāt. Sajaukt vēl? Neuztraucieties. Mēs gatavojamies pārvarēt visu to.
Atjaunināt: Microsoft noņemja HomeGroup funkciju no Windows 10 2018. gada aprīļa atjauninājumā. Jūs joprojām varat izmantot HomeGroups, ja izmantojat Windows 7 vai 8, taču tie nebūs pieejami datoriem, kuros darbojas sistēma Windows 10 (vismaz ar jaunākajiem atjauninājumiem), ja vien jūs neesat iestatījis tradicionālo failu koplietošanu.
Pirmais solis: pievienojiet printeri tīklam
Vispirms apspriedīsim, kā piesaistīt šo printeri savam tīklam. Kā minēts iepriekš, šeit ir trīs iespējas. Jūs varat to tieši pieslēgt tīklam, to varat savienot ar datoru un koplietot to ar mājas grupu, vai arī varat to savienot ar datoru un koplietot to, neizmantojot mājas grupu.
Pieslēdziet printeri tieši tīklam
Lielākajai daļai printeru šajās dienās ir iebūvēts tīkls. Daži no tiem aprīkoti ar Wi-Fi tīklu, dažiem - ar Ethernet tīklu, un daudzi no tiem piedāvā abas iespējas. Diemžēl mēs nevaram sniegt precīzus norādījumus, kā to panākt, jo tas, kā jūs to izdarāt, ir atkarīgs no jūsu printera veida. Ja printerim ir LCD displejs, visticamāk, jūs varat atrast tīkla iestatījumus kaut kur izvēlņu sadaļā Iestatījumi vai rīki. Ja jūsu printerim nav displeja, jums, iespējams, būs jāpaļaujas uz dažām fizisko pogu nospiešanas sērijām, lai pastāstītu, vai tai vajadzētu izmantot savu Wi-Fi vai Ethernet tīkla adapteri. Dažiem printeriem ir arī īpaša viegli pieslēgt poga, kas var iestatīt Wi-Fi.
Ja jums rodas problēmas ar tāda printera iestatīšanu, kas tieši savieno tīklu, ražotājam vajadzētu būt instrukcijām, kā to paveikt. Pārbaudiet rokasgrāmatu, kas bija pievienota printerim vai ražotāja vietnei, lai iegūtu informāciju par tā pieslēgšanu.
Koplietojiet printeri, kas ir savienots ar datoru, izmantojot mājas grupu
Printera koplietošana ar mājas grupu ir ļoti vienkārša. Pirmkārt, jūs, protams, vēlaties pārliecināties, ka printeris ir savienots ar kādu no datoriem tīklā un pareizi iestatīts. Ja šis dators var drukāt uz printeri, tad jums ir labi iet.
Sāciet, palaidot mājas grupas vadības paneļa lietotni. Noklikšķiniet uz Sākt, ierakstiet "mājas grupa" un pēc tam noklikšķiniet uz atlases vai nospiediet Enter.





Ja jūs izveidojat savienojumu no cita datora, kuru esat pierakstījies, izmantojot to pašu Microsoft kontu kā datoru, kas jau ir mājas grupas dalībnieks, Windows 8 un 10 neprasīs jūsu paroli. Tā vietā Windows jums automātiski tiks autorizēts.






Koplietojiet printeri, kas ir savienots ar datoru, neizmantojot mājas grupu
Ja jums ir datori vai mobilās ierīces uz savu tīklu, kas darbojas ar operētājsistēmu, kas nav Windows 7, 8 vai 10-vai arī jūs vienkārši nevēlaties, lai izmantotu mājas grupas kādu iemeslu dēļ, jūs vienmēr varat izmantot koplietošanas rīkus, kas vienmēr ir bijusi daļa no Windows, lai koplietotu printeri ar tīklu. Atkal jūsu pirmais solis ir pārliecināties, ka printeris ir savienots ar datoru un varat to izdrukāt.
Noklikšķiniet uz Sākt, ierakstiet "ierīces un printeri" un pēc tam nospiediet taustiņu Enter vai noklikšķiniet uz rezultāta.



Lai turpinātu, iespējojiet opciju "Koplietot šo printeri" un, ja vēlaties, piešķiriet printerim draudzīgāku nosaukumu, lai citi tīklā varētu vieglāk identificēt printeri.
Šeit jūs varat iestatīt citu iespēju, vai vēlaties drukāšanas uzdevumus padarīt klienta datoros. Ja šis iestatījums ir iespējots, visi dokumenti, kas tiks drukāti, tiek padarīti uz datoriem, kuros cilvēki veic drukāšanu. Ja šis iestatījums ir atspējots, dokumenti tiek izkliedēti datorā, kuram pievienots printeris. Ja tas ir dators, ko kāds aktīvi lieto, ieteicams ieslēgt šo iestatījumu tā, lai sistēmas veiktspēja neietekmētu katru reizi, kad tiek izdrukāts kaut kas.
Kad esat pabeidzis iestatījumus, rīkojieties tālāk un noklikšķiniet uz "Labi".

Otrais solis: pieslēdzieties printerim no jebkura tīkla datora
Tagad, ka jums jūsu printeris savienots ar tīklu, izmantojot vienu no iepriekš minētajām metodēm, ir pienācis laiks, lai savukārt jūsu uzmanību uz otro daļu procesu: savieno citiem datoriem tīklā uz šo printeri. Tas, kā jūs to izdarāt, patiešām ir atkarīgs no tā, vai jūs izmantojat Homegroup vai nē.
Savienojums ar printeri, ko koplieto dators, izmantojot mājas grupu
Tas visdrīzāk ir visvieglākais solis šajā apmācībā. Ja tev printeri savienots ar datoru un dators koplietošanas printeri kā daļu no mājas grupu, viss, kas jums jādara, ir pārliecināties, ka citi datoriem uz tīklā ir arī pievienojies uz mājas grupu. Varat izmantot to pašu procesu, kuru mēs pārgājām pirmajā solī, lai pievienotu to. Kad datori ir vienas un tās pašas mājas grupas daļa, Windows automātiski izveidos savienojumu ar citiem printeriem, kas koplietoti no citiem datoriem. Tās būs redzamas automātiski logā Ierīces un printeri un visi Homegroup datori var tos drukāt. Super vienkārši.

Pievienojieties printerim, neizmantojot mājas grupu
Ja jūsu printeris ir tieši pieslēgts tīklam vai tiek koplietots no datora, neizmantojot mājas grupu, jums būs jādara nedaudz vairāk darba, lai izveidotu savienojumu ar to no citiem datoriem tīklā. Tomēr tas joprojām ir diezgan vienkāršs. Noklikšķiniet uz Sākt, ierakstiet "ierīces un printeri" un pēc tam nospiediet taustiņu Enter vai noklikšķiniet uz rezultāta.



- Mans printeris ir nedaudz vecāks. Ja izvēlaties šo opciju, sistēma Windows veiks rūpīgāku tīkla meklēšanu, meklējot printeri. Tomēr, ņemot vērā mūsu pieredzi, tā reti atrod kaut ko, ko tā sākotnējā skenēšanas laikā jau nav atradusi. Tas ir vienkāršs risinājums, lai mēģinātu, bet tas var aizņemt dažas minūtes.
- Atlasiet koplietotu printeri pēc nosaukuma. Ja tīkla dators tiek koplietots no cita datora, tas ir labākais risinājums, lai to atrastu. Ja jūs zināt precīzu datora un printera tīkla nosaukumu, to varat ierakstīt šeit. Vai arī jūs varat noklikšķināt uz pogas "Pārlūkot", lai skatītu datorus savā tīklā, kuriem ir iespējota koplietošana, un noskaidrot, vai jūs varat atrast printeri šādā veidā.
- Pievienojiet printeri, izmantojot TCP / IP adresi vai resursdatora nosaukumu. Ja jūsu printeris ir tieši pievienots tīklam un jūs zināt tā IP adresi, tas droši vien ir visvienkāršākais un drošākais risinājums. Lielākajai daļai tīkla printeru ir funkcija, kas ļauj noteikt IP adresi. Ja printerim ir LCD displejs, iespējams, jūs varat atrast IP adresi, ritinot printera iestatījumus. Printeriem bez displeja parasti ir iespējams veikt dažas pogas nospiešanas secības, kas izdrukās iestatījumus. Ja viss pārējais neizdodas, jūs vienmēr varat izmantot IP skenēšanas lietotni, piemēram, Wireless Network Watcher, lai atrastu ierīces savā tīklā. Lai uzzinātu vairāk par to, kā to izdarīt, skatiet šīs rokasgrāmatas pēdējo sadaļu.
- Pievienojiet atpazīstamam printerim Bluetooth, bezvadu vai tīkla. Ja izvēlaties šo opciju, Windows skenēs šo ierīču veidu. Atkal, mēs reti esam redzējuši, ka tā uzņem ierīci, ko sākotnējās skenēšanas laikā tā neatrada. Bet tas joprojām ir vērts izmēģināt.
- Pievienojiet vietējo printeri vai tīkla printeri ar manuāliem iestatījumiem. Šī opcija var palīdzēt jums pievienot printeri, ja nekas cits nedarbojas. Tas galvenokārt paredzēts vietējā printera konfigurēšanai, norādot precīzu informāciju par ostu, bet, protams, ir viens iestatījums, kas var palīdzēt ar tīkla printeriem, ja jūs to pazīstat. Ja tiek prasīts norādīt ostu, varat izvēlēties opciju Windows pašdiagnosticēšana, kas ir norādīta pieejamo portu apakšdaļā kā "WSD", kam seko skaitļu un burtu virkne. Izvēloties šo, Windows lūgs jums norādīt modeli, lai tas varētu instalēt draiverus. Kad esat pabeidzis, Windows pēc tam uzraudzīs šī printera tīklu. Tas ir ilgs skrējiens, taču ir vērts mēģināt, ja viss cits neizdodas.
Jūs atradīsiet visas šīs opcijas ir diezgan vienkāršas, un tām ir īsas burvji, kas jums iet cauri procesam. Tā kā TCP / IP ir drošākais veids, kā pievienot printeri, mēs turpināsim to kā mūsu piemēru. Atlasiet opciju "Pievienot printeri, izmantojot TCP / IP adresi vai resursdatora nosaukumu" un pēc tam noklikšķiniet uz "Tālāk".