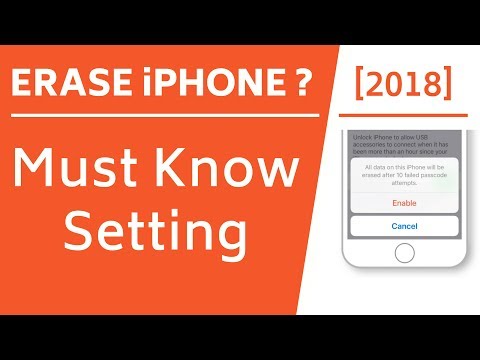Pirmais solis: Sync Safari ar iCloud
Pirmais solis, lai padarītu grāmatzīmes pārlūku Chrome, pārsūtītu uz galddatoru. Par to jūs izmantojat iCloud. Uzlieciet savu lietotni Iestatījumi un pieskarieties "iCloud".


Otrais posms (tikai Windows): Importējiet grāmatzīmes datorā Internet Explorer
Kad esat sinhronizējies Safari savā iOS ierīcē, izmantojot iCloud, nākamais solis ir panākt, lai šīs grāmatzīmes pārlūkā Chrome darbvirsmā.
Ja izmantojat OS X, tas ir ļoti vienkārši. Bet Windows, jums ir jāveic papildu solis vai divi tikai tāpēc, ka vairs nav Safari versijas Windows. Tātad, ja jūs izmantojat OS X, pārejiet pie nākamā posma.
Windows lietotājiem vajadzētu iet uz priekšu un instalēt iCloud Windows un Chrome for Windows, ja vēl neesat to izdarījis. Kad tas ir instalēts un esat pierakstījies, uzlieciet to uz augšu, pārejot uz Sākt, ierakstot "iCloud" un nospiežot "Enter".



Iemesls tam ir tas, ka mēs pēc tam veiksim pārlūkprogrammas Internet Explorer pārlūkprogrammu pārlūka Chrome pārlūkošanu vienreiz, un pēc tam tos no turienes uz pārlūku Chrome pārlūko iOS. Pirmais solis tos pirmoreiz ievietot pārlūkprogrammā Internet Explorer novērš mūsu esošo Chrome grāmatzīmju apvienošanu atpakaļ uz Safari un potenciāli var radīt haosu. Lai ko jūs izvēlējāties, iet uz priekšu un noklikšķiniet uz Lietot atpakaļ galvenajā iCloud logā, lai piespiestu jaunu sinhronizāciju notikt.
Ja tiek vaicāts, vai vēlaties apvienot grāmatzīmes, turpiniet un noklikšķiniet uz pogas "Apvienot".

Trešais solis: importējiet grāmatzīmes Chrome darbvirsmas versijā
Tagad gan Windows, gan Mac lietotājiem jāievada grāmatzīmes pārlūkā Chrome, no Internet Explorer (Windows) vai Safari (Mac). Instalējiet Chrome, ja vēl neesat to izdarījis, pēc tam noklikšķiniet uz izvēlnes Rīki un izvēlieties Grāmatzīmes> Importēt grāmatzīmes un iestatījumus.


Ceturtais solis: sinhronizēšana starp jūsu darbvirsmu datoru un iOS
Lai to izdarītu, mēs pieņemam, ka jūsu iOS ierīcē jau ir instalēts Chrome. Ja nē, dodieties uz priekšu un dariet to tagad. Grāmatzīmju sinhronizēšana starp Chrome savā darbvirsmā un Chrome jūsu iOS ierīcē ir tikpat vienkārša kā pierakstīšanās abos Google kontam.
Uz jūsu galddatora Chrome rīkjoslā noklikšķiniet uz pogas Rīki un pēc tam izvēlnē atlasiet Iestatījumi. Lapā Iestatījumi noklikšķiniet uz pogas Pierakstīties pārlūkā Chrome un pēc tam ievadiet Google akreditācijas datus, lai pierakstītos.