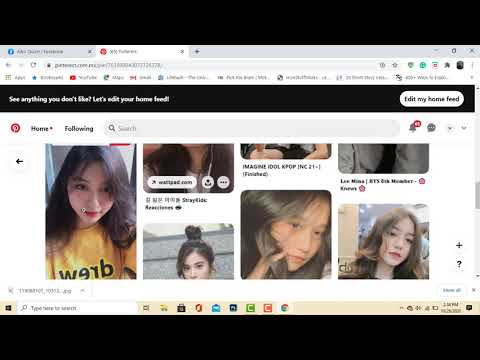Miega režīmā jūsu dators nonāk zemākas enerģijas stāvoklī. Tas var pamodināt un kļūt lietojams gandrīz uzreiz, jo tas uztur jaudu, lai RAM. Kad dators pārziemo ziemas laikā, tas raksta cietā diska RAM saturu un pēc tam pārtrauc lietot barošanu. Uzlādēsies hibernācijas faila saturs RAM atmiņā būs nepieciešams vairāk laika, taču jūs nezaudēsiet savus datus, ja akumulators nomirst, strāvas patēriņš izzudīs vai radīsies kāda cita ar varu saistīta katastrofa.
Konfigurējiet, cik ilgi Windows gaidīs pirms hibernācijas pēc gulēšanas
Lai atrastu hibernācijas iestatījumus, atveriet vadības paneli un dodieties uz Aparatūra un skaņa> Enerģijas opcijas> Mainīt plāna iestatījumus.
(Šie iestatījumi ir piesaistīti jūsu barošanas plānam. Tomēr pēc noklusējuma jūsu dators vienmēr paliek iestatīts uz "Balanced" jaudas plānu, ja vien neesat izvēlējies citu jaudas plānu.)


Piemēram, ja jūs iestatījāt, lai dators gulēt pēc 10 minūtēm un pārziemot pēc 60 minūtēm, tas pāriet miegā pēc 10 neaktivitātes minūtēm un pēc tam pārziemot 50 minūtes pēc miega sākuma.

Izvēlieties, vai Windows pietrūkst kritiskā akumulatora līmeņos
Windows var automātiski pārziemot uz ziemu, kad akumulators sasniedz kritisku līmeni, kas ir svarīgs. Tas nodrošina, ka klēpjdators automātiski pārslēgsies hibernācijas režīmā un saglabās tā stāvokli. Ja klēpjdators automātiski nav pārziemojies uz zemu akumulatora uzlādes līmeni, akumulators vienkārši nomirt un pārtrauks elektroenerģijas piegādi RAM. Tad jūs zaudēsiet visu savu darbu, kad dators izslēdzas.
Jūs atradīsit iespēju to konfigurēt iepriekšminētajā Papildu iestatījumu logā. Šoreiz izvērsiet sadaļu "Baterija".
Sadaļā Kritiskā akumulatora darbība varat izvēlēties, ko datoram jādara, kad tas sasniedz kritisku akumulatora līmeni - piemēram, pārziemot uz ziemu. Ja jūs nevēlaties, lai klēpjdators pārziemotu, varat vienkārši pateikt, ka tas tiek izslēgts un zaudēts sistēmas stāvoklis, bet pēc tam jūs zaudēsiet datus ikreiz, kad jūsu klēpjdators saņems zemu akumulatora līmeni. Mēs domājam, ka tā iestatīšana uz hibernācijas ir laba ideja.
Sadaļā "Kritiskā akumulatora līmenis" varat izvēlēties, kuru akumulatora procentuālo līmeni Windows uzskata par "kritisku". Ja klēpjdatora akumulators ātri aizplūst, iespējams, vēlēsities to iestatīt nedaudz augstākā līmenī. Ja klēpjdatora akumulators lēni pazūd, iespējams, vēlēsities to iestatīt nedaudz zemākā līmenī.

Iespējot vai atspējot hibrīda miegu
Šeit jūs arī pamanīsiet iespēju "hibrīda miega". Pēc noklusējuma tas ir iespējots galddatoros, bet ne klēpjdatoros.
Ja ir aktivizēts hibrīds miegs, dators automātiski saglabā tā RAM saturu uz diska katru reizi, kad tas miega. Tas ir noderīgi galddatoriem, jo tas nodrošina, ka tie nezaudēs savas sistēmas stāvokli, ja tie zaudēs enerģiju - galu galā, galddatoriem nav iebūvētu bateriju, kā darbojas klēpjdatori.
Tas nav iespējots klēpjdatoriem, jo tas varētu izmantot papildu akumulatora enerģiju, lai saglabātu RAM saturu uz diska katru reizi, kad klēpjdators iet gulēt. Microsoft Raymond Chen ir paskaidrojis šo iespēju sīkāk.
Iespējams, jums vajadzētu atstāt šo iespēju atsevišķi. To parasti nedrīkst ieslēgt klēpjdatoros, un tos nedrīkst deaktivizēt no galddatoriem.

Hibernējiet datoru, kad nospiežat barošanas pogu vai aizverat vāku
Varat arī izvēlēties, kas notiek, nospiežot datora barošanas pogu vai aizverot klēpjdatora vāku, dodoties uz Vadības panelis> Aparatūra un skaņa> Enerģijas opcijas> Izvēlieties, ko strāvas poga dara.
Sadaļā "Kad es nospiežat barošanas pogu", jūs varat izvēlēties, ko dators dara, veicot šīs darbības. Pēc noklusējuma jūsu dators būs vai nu izslēgts, vai arī pāriet miega režīmā, bet, ja jūs vēlaties, nospiediet barošanas pogu vai aizveriet vāku, varat padarīt datoru pārziemot.