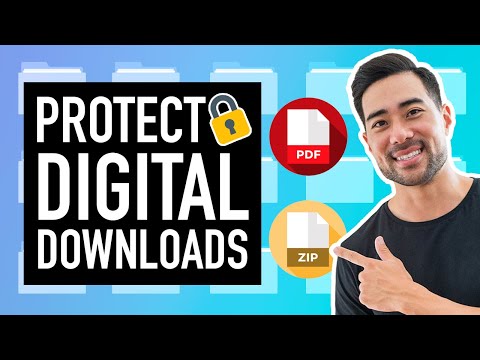Kad jūsu tālruņa iekšējā atmiņa sāk iegūt pilnu, tas var būt neveiksmīgs. Lietas palēninās, lietotnes netiks instalētas, un dažos gadījumos jūs pat nevarēsit to lejupielādēt. Par laimi, Samsung ir iebūvēts veids, kā palīdzēt lietotājiem skatīt detalizētu informāciju par kas aizņem vietu, kā arī nodrošina vienkāršu veidu, kā izdzēst nevēlamus vienumus.
Šo rīku sauc par "Smart Manager", un tas ir pieejams Galaxy S6, Galaxy S6 Edge, Galaxy S6 Edge +, Galaxy Note 5, Galaxy S7 un Galaxy S7 Edge. Tajā faktiski ir dažas citas lietas, izņemot uzglabāšanas pārvaldību, lai gan šo citu funkciju lietderība vislabāk ir apšaubāma. Šīs ierīces reālā vērtība neapšaubāmi ir uzglabāšanas rīki, taču, iespējams, ir vērts vismaz izpētīt citas iespējas, tiklīdz esat iepazīstinājis sevi ar lietotni.
Pirmā lieta, ko vēlaties veikt, ir ieiet iestatījumu izvēlnē, nolaižot paziņojuma toni un pieskaroties ikonam.




Ja vēlaties redzēt informāciju par to, kas aizņem vietu, dodieties uz priekšu un augšpusē pieskarieties opcijai "Detalizētība" blakus grafikam. Sistēmai atkal būs nepieciešams laiks, lai analizētu, kas notiek, pēc tam sadaliet to vairākās šaurākajās kategorijās: Kopā, Pieejams, Sistēma, Lietots, Cits un Kešatmiņā. Jūs nevarat manipulēt ar pirmajiem trim, izmantojot jebkuru veidu, taču, pieskaroties pie "Lietots", tiks vēl precīzāk sadalīta vietne, kur tiek izmantota atmiņas telpa: lietotnes, attēli / videoklipi un audio. Kamēr tu var izmantojiet šo sadaļu, lai pārvietotos pa katru kategoriju, un noņemiet lietotnes vai izdzēsiet failus, vispirms ir dažas lietas, kuras vispirms vajadzētu darīt, tāpēc mēs atgriezīsimies pēc dažām minūtēm.




Patiesībā, ja vēlaties noņemt visi kešatmiņas failus, ielieciet atpakaļ datu glabāšanā, pēc tam pieskarieties sadaļai "Kešatmiņa". Kā redzat zemāk esošajā ekrānuzņēmumā, manā ierīcē joprojām ir 496 MB kešatmiņā saglabāto failu. Pieskaroties pogai "Kešatmiņā saglabātie dati", tiks parādīts uznirstošais logs, kas jums paziņos, ka tādējādi notiks visu lietotņu kešatmiņas datu dzēšana. Lai to paveiktu, pieskarieties "Dzēst".





Ir vērts pieminēt, ka tad, kad sākat manuāli izdzēst failus, jums vajadzēs ņemt laiku un pievērst uzmanību tam, ko jūs darāt - pēc faila dzēšanas tā vairs nav. Jūs to nesaņemat atpakaļ! Bet, cerams, kad būsit pabeidzis, jūsu ierīcē būs daudz brīvas vietas.