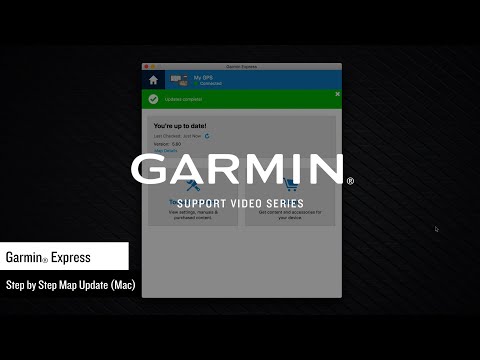Lai to paveiktu, jums būs nepieciešams Mac, un jūsu ierīce tiks noslaukta iestatīšanas procesa laikā. Uzraudzītais režīms var tikt izmantots, lai nopietni bloķētu bērna ierīci, piemēram, organizācija varētu arī slēgt darbinieka ierīci.
Kas jums jāzina par uzraudzību
Ja esat atbildīgs par lielu organizācijas ierīcēm, iespējams, vēlēsieties izmantot Apple ierīces reģistrācijas programmu, lai bezvadu režīmā iespējotu savu ierīču uzraudzību. Šeit tiks ietverta manuālā metode, ko ikviens, kam ir Mac, var izmantot, lai manuāli iespējotu vienu vai vairāku viņu pašu iPhones vai iPads uzraudzību.
Manuālā metode izmanto Apple Configurator, kuru Apple piedāvā tikai Mac datoriem. Windows konfigurācijai tika piedāvātas arī vecākas Apple Configurator versijas, bet tās vairs nav pieejamas. Par to nav nekāda sakara: šim nolūkam jums būs nepieciešams Mac.
Kad ierīci ievietojat uzraudzītajā režīmā, dati par to tiks izdzēsti. Jūs joprojām varat pierakstīties ar savu iCloud kontu un vēlāk atjaunot iCloud dublējumu vai manuāli izveidot dublējumkopiju ar iTunes jau pirms laika un pēc tam atjaunot šo dublējumu, taču jums būs jākonstatē sava iPhone vai iPad.
Pirmkārt: atspējojiet Find My iPhone vai atrodiet savu iPad
Pirms turpināt, jūs vēlaties atspējot savu ierīci Find My iPhone vai Find My iPad funkciju. Tas atspējo aktivizēšanas atslēgu, kas citādi neļautu Apple Configurator automātiski iestatīt ierīci bez jūsu iCloud ID. Neuztraucieties - pēc atkārtotas iPhone vai iPad pārraudzības varat to atkārtoti iespējot.
Lai to izdarītu, ierīcē atveriet lietotnes "Iestatījumi", pieskarieties "iCloud", pieskarieties "Find My iPhone" vai "Find My iPad" un atspējojiet opciju "Atrast manu IPHONE" vai "Atrast manu iPad".

Kā ievietot iPhone vai iPad uzraudzībā
Lai sāktu darbu, jums būs jāatver Mac App Store un jāinstalē Apple bezmaksas programma "Apple Configurator 2".
Jums tiks lūgts savienot iPhone, iPad, iPod Touch vai Apple TV ierīci ar Mac. Izmantojiet standarta USB kabeli, kuru parasti lietojat, lai uzlādētu tālruni vai planšetdatoru, lai to pievienotu Mac datoram.

Pēc brīža, jūs redzēsiet, ka pievienotā ierīce parādās logā Apple Configurator.




Pēc noklusējuma tiek atzīmēta arī "Atļaut ierīcēm, kas savieno pārī ar citiem datoriem". Tas ļaus jūsu iPad vai iPhone pārveidot savienojumu ar citiem datoriem, piemēram, lai sinhronizētu ar iTunes citos datoros. Jūs varat novērst, ka jūsu iPhone vai iPad savieno pārī ar citiem datoriem, izņemot jūsu Mac, noņemot atzīmi no opcijas "Atļaut ierīcēm pārveidot savienojumu ar citiem datoriem".
Kad esat gatavs turpināt, noklikšķiniet uz pogas Tālāk.


Katram uzraudzības identitātam ir savs drošības sertifikāts. Ja jūs vienkārši strādāsiet ar savu uzraudzīto ierīci savā atsevišķajā Mac datorā, jums nav jāuztraucas par to - tā vienkārši darbosies ar jūsu Mac datoru. Citas Mac ierīces nevarēs pārvaldīt jūsu ierīci, ja vien tās neeksportē uzraudzības identitāti.

Pieņemot, ka jūs vienkārši vēlaties pārraudzīt savu ierīci, varat vienkārši atstāt iespējotu opciju Rādīt visas darbības, lai nepielāgotu pirmās uzstādīšanas procesu.Noklikšķiniet uz pogas Sagatavot un Apple Configurator uzraudzīs jūsu ierīci.
Brīdinājums: Apple Configurator noslaucīs jūsu ierīci pēc noklikšķināšanas uz Sagatavot!

Kad tas ir izdarīts, jūs varat savienot ierīci ar savu Mac ar USB kabeli un pārvaldīt to no Apple Configurator, izveidojot konfigurācijas profilus un piemērojot tos, pat ja tiem ir nepieciešama uzraudzīta ierīce. Tas nozīmē, ka tagad varat slēpt šīs neierobežotās lietotnes, iespējot vienmēr pieejamo VPN un mainīt citus spēcīgus iestatījumus.

Ja esat pārzinājis ierīci ar Apple Configurator un vēlaties noņemt šo uzraudzību, varat vienkārši atiestatīt ierīci rūpnīcas noklusējuma iestatījumos. Tādējādi ierīcē tiks noņemta "uzraudzība", un tā atkal būs normāla.
Lai novērstu to, ka lietotāji noņem uzraudzību, varat izmantot konfigurācijas profilus, lai nobloķētu iPhone vai iPad un atspējotu piekļuvi opcijām, kas atrodas iestatījumu ekrānā "Reset".