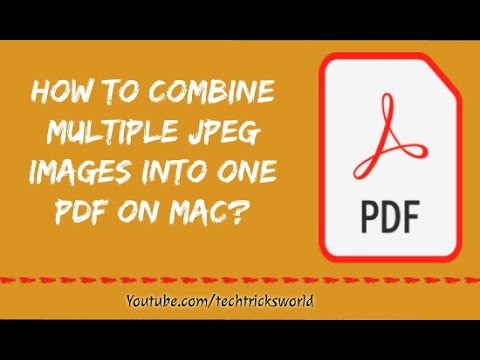Parasti es nepieteiktu pārāk daudz, ka lietotne ir neglīta, it sevišķi kā ikdienišķa kā failu arhivators. Bet tas nav tikai 7-Zip in-app ikonas. Tas arī maina jūsu Windows ikonas ZIP, 7Z, TGZ un citiem arhīva faila tipiem šīm šausmīgajām, neskaidrām ikonām, kas ir priekšskatāmas uz Vista, kas iekļūst manā cietajā diskā. (Skatīt iepriekš redzamo ekrānuzņēmumu.)
Par laimi, ir bezmaksas, pārnēsājams rīks, ko sauc par 7-Zip Theme Manager, kas labo to pēc dažām minūtēm. Pārejiet uz programmas lejupielādes lapu un lejupielādējiet gan 2.1 un 2.1.1 lietojumprogrammas. Izrakstiet 2.1 arhīvu uz jūsu sistēmas mapi (tā ir pārnēsājama, tādēļ instalēšana nav nepieciešama), tad izņemiet 7zTM.exe no 2.1.1. "Labojumfaila" arhīvu tajā pašā mapē, aizstājot tajā jau esošo 7zTM.ext. Pēc tam veiciet dubultklikšķi uz EXE, lai to sāktu.



Izpētiet sarakstu kreisajā sānjoslā. Noklikšķinot uz tēmas, labajā pusē būs redzams priekšskatījums. Atrodiet tādu, kas jums patīk, un noklikšķiniet uz pogas Aktivizēt tēmu.


Atkal pārlūkojiet kreiso sānjoslu, lai skatītu dažādās pieejamās tēmas. "Vista Azure" motīvs ir visvairāk līdzīgs Windows noklusējuma ZIP ikonām, tāpēc tas ir tas, ko esmu izvēlējies. (Ievērojiet, ka dažās tēmās, ieskaitot Vista Azure, nav iekļautas visas iespējamās ikonas, dažos aizēnotākajos formātos joprojām var būt vecās ikonas. Jums būs jāpārbauda.)
Lai to lietotu, noklikšķiniet uz "Aktivizēt tēmu".