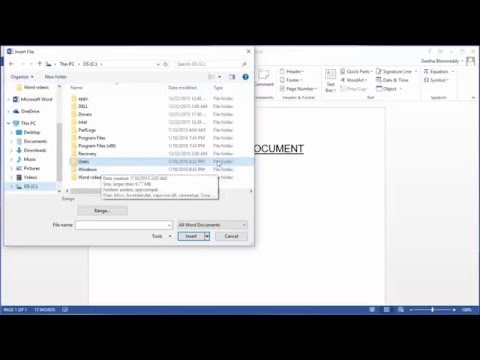Tas, šķiet, ir lielas izmaiņas Google. Pēc tam, kad Nexus ierīcēs ir bloķējušas SD atmiņas kartes un iesaka ražotājiem atturēties no ārējās atmiņas, tagad Android to labāk atbalsta.
Portable vai iekšējā atmiņa
Ir divi veidi, kā izmantot SD karti ar savu ierīci. Iepriekš Android tradicionāli ir izmantojis visas SD kartes kā portatīvā atmiņa. Jūs varat noņemt SD karti no ierīces un pievienojiet to savam datoram vai citai ierīcei un pārsūtīt failus, piemēram, videoklipus, mūziku un fotoattēlus. Ja noņemsiet ierīci, tā turpinās darboties pareizi.
Tomēr, sākot ar Android 6.0 Marshmallow, daži tālruņi var izmantot SD kartes kā iekšējā glabātuve arī. Šajā gadījumā jūsu Android ierīce "pieņem" SD karti kā daļu no tā iekšējā pultīša. Tas tiks uzskatīts par daļu no jūsu iekšējās atmiņas, un Android var instalēt lietotnes un saglabāt tajā datus par lietotni. Faktiski, tā kā tas tiek uzskatīts par iekšējo atmiņu, jebkura SD kartē var instalēt lietotnes veidu, tostarp lietotnes, kurās tiek piedāvāti logrīki un fona procesi. Atšķirībā no vecākajām Android versijām, nav svarīgi, vai izstrādātājs ir atspējojis "pāriet uz SD karti" vai nav.
Tomēr, lietojot SD karti kā iekšējo atmiņu, Android formatē SD karti tā, ka neviena cita ierīce to nevar izlasīt. Android arī sagaida, ka pieņemtā SD karte vienmēr būs klāt, un, ja to noņemsiet, tas nedarbosies pareizi. Šī metode ir noderīga, ja sākumā ar tālruni nav daudz vietas, un jūs vēlaties vairāk vietas savām lietotnēm un failiem.
Kopumā, visticamāk, visērtāk ir atstāt MicroSD kartes, kas formatētas kā portatīvā atmiņa. ja jums ir neliela iekšējā atmiņa un jums izmisīgi ir nepieciešams vairāk lietotņu un lietotņu datu, tādējādi padarot šo microSD karti iekšējo atmiņu, varēsit iegūt vairāk iekšējās atmiņas. Tas ir atkarīgs no elastīguma un, iespējams, lēnāka ātruma, ja karte ir lēnāka nekā ierīces iekšējā atmiņa.
Kā lietot SD karti kā portatīvo atmiņu
Pieņemsim, ka vēlaties izmantot SD karti vai zibatmiņu kā pārnēsājamu krātuvi - lai skatītos filmu savā ierīcē vai noņemtu fotoattēlus un videoklipus, kas aizņem pārāk daudz vietas.
Ievietojiet karti ierīcē esošajā microSD slotā. Jūs redzēsiet paziņojumu, kurā norādīta jūsu SD karte vai USB disks. Ja tā ir SD karte, jūs redzēsit pogu "Iestatīt".


Poga "Izstumt" ļauj droši noņemt disku.
Kā pieņemt MicroSD karti kā iekšējo atmiņu
Ja plānojat pieņemt SD karti kā iekšējo atmiņu, vispirms pārliecinieties, vai izmantojat ātru SD karti. Ne visas SD kartes ir vienādas, un lētāka, lēnāka SD karte palēninās jūsu lietotnes un tālruni. Labāk ir jāmaksā daži papildu dolāri par kādu ātrumu. Pieņemot SD karti, Android pārbaudīs tās ātrumu un brīdinās, ka tas ir pārāk lēns un negatīvi ietekmēs jūsu veiktspēju.
Lai to izdarītu, ievietojiet SD karti un izvēlieties "Iestatīšana". Izvēlieties "Lietot kā iekšējo atmiņu".
PIEZĪME. Android dzēsīs diska saturu, tāpēc pārliecinieties, ka esat dublē jebkādus datus par to.
Pēc tam varat izvēlēties pārvietot fotoattēlus, failus un dažas lietotnes uz jauno ierīci, ja vēlaties. Ja nē, varat izvēlēties migrēt šos datus vēlāk. Pārejiet pie iestatījumiem> Uzglabāšana un USB, pieskarieties diska pogai, pieskarieties izvēlnes pogai un atlasiet "Migrēt datus".

Kā mainīt tavu prātu
Jūs redzēsiet arī krātuves ierīci lietotnē Iestatījumi. Atveriet lietotni Iestatījumi, pieskarieties opcijai "Krātuve un USB", un jūs redzēsit visas ārējās atmiņas ierīces.
Lai pārnēsājamu SD karti ieslēgtu iekšējā atmiņā, izvēlieties ierīci šeit, pieskarieties izvēlnes pogai ekrāna augšējā labajā stūrī un atlasiet "Iestatījumi". Pēc tam varat mainīt opciju "Veidot formātu kā iekšējo" prātā un pieņemt disku kā daļu no ierīces iekšējās atmiņas. Tas izdzēsīs diska saturu, tādēļ esiet uzmanīgs un pārliecinieties, ka viss ir pirmais.
Lai iekšējā SD karte būtu pārnēsājama, lai to varētu noņemt no ierīces, atveriet sadaļu Iestatījumi> Uzglabāšana un USB, pieskarieties ierīces nosaukumam, pieskarieties izvēlnes pogai un pieskarieties pie "Format as portable" (Portatīvais formāts). Tas izdzēsīs SD karti, bet pēc tam to varēsit izmantot kā portatīvo ierīci.

Android uzlabotais atbalsts MicroSD kartēm ir jauks, taču, iespējams, jums būs labāk ar ātru iekšējo atmiņu nekā MicroSD karte, kas formatēta kā iekšējā atmiņa.Šī SD karte, visticamāk, būs nedaudz lēnāka.