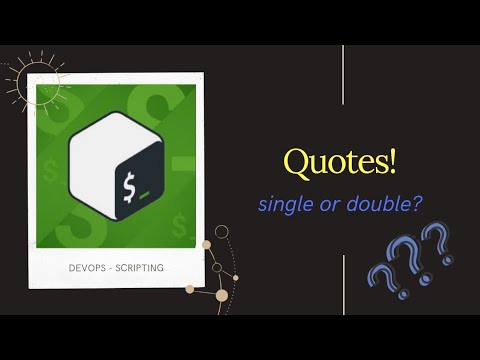Koplietotie faili var automātiski sinhronizēt katras personas datorā vai arī tiem var piekļūt, izmantojot tīmekļa vai mobilo lietotni. Tas ir ērtāks veids, kā koplietot failus, nevis nosūtīt tos pa e-pastu.
Dropbox
Lai ātri koplietotu atsevišķu failu ar kādu personu, ar peles labo pogu noklikšķiniet uz faila mapē Dropbox un atlasiet Kopīgot saiti. Dropbox tīmekļa saskarnē varat arī ar peles labo pogu noklikšķināt uz faila un arī izvēlieties koplietošanas saiti.
Dropbox kopē publisku saiti uz failu jūsu starpliktuvē. Nosūtiet saiti uz kādu personu vai publicējiet to tiešsaistē, lai visi to redzētu, un lietotāji varēs piekļūt un lejupielādēt jūsu failu. Ikvienam, kuram ir saite, būs piekļuve jūsu failam, tāpēc tas nav visdrošākais veids, kā dalīties, bet tas ir vienkāršākais un ātrākais veids.

Jūs tiksiet novirzīts uz Dropbox tīmekļa vietni, kur jūs varat pievienot konkrētu personu e-pasta adreses, kurām vēlaties kopīgot mapi. Viņiem būs nepieciešams Dropbox konts, lai piekļūtu mapei. Pēc tam, kad tie ir akceptējuši, mape tiks parādīta katras personas Dropbox kontā, un ikviens var kopēt failus un noņemt mapes no failiem. Tas ir lielisks veids, kā nodrošināt, ka jums un draugam vai kolēģim ir vienādi faili. Faili un visas izmaiņas vai noņemšana tiks automātiski sinhronizēti katras personas datorā tāpat kā jebkura cita mape Dropbox.
Tikai Dropbox ļauj izmantot koplietošanu tikai skata režīmā, ja jums ir apmaksāts Dropbox Pro vai Dropbox for Business konts. Pretējā gadījumā ikviens, ar kuru kopīgojat mapi, var rediģēt to, pievienojot tam jaunus failus, noņemot failus no tā un pārveidojot esošos failus.

Google disks
Google disks ir līdzīgas funkcijas. Lai mainītu kopīgošanas iestatījumus Google diskā, ar peles labo pogu noklikšķiniet uz faila vai mapes savā Google diska mapē, norādiet uz Google diska apakšizvēlni un atlasiet Kopīgot. Tīmeklī varat arī ar peles labo pogu noklikšķināt uz faila vai mapes Google diskā un atlasīt Kopīgot. Tas parādīs tieši to pašu dialoglodziņu, kuru redzat tīmeklī.

Ja vēlaties, lai fails būtu publiski pieejams, ikviens lietotājs ar saiti var to piekļūt, noklikšķiniet uz pogas Mainīt saiti blakus privātām un iestatīt failu koplietošanas iestatījumus uz ikonu Ikviens ar saiti. Varat arī iestatīt to "Publiska tīmeklī" "- ja jūs to izdarīsit, Google indeksē failu un tas var parādīties tīmekļa meklēšanas rezultātos.
Lai kopīgotu failu ar konkrētiem cilvēkiem, pievienojiet to e-pasta adreses apakšā. Viņi saņems ielūgumu piekļūt failam. Varat iestatīt koplietošanas iestatījumus, lai izvēlētos, kas var rediģēt vai vienkārši skatīt failu - atšķirībā no Dropbox, kuram ir nepieciešams maksas konts, lai to izdarītu. Ja jūs šādā veidā kopīgojat Google dokumentu failus, jūs un citi lietotāji var rediģēt tos reāllaikā.

Microsoft OneDrive
Kāda iemesla dēļ OneDrive neietver iebūvētās koplietošanas opcijas Windows 8.1 faila pārlūkprogrammā. Jūs varētu izmantot OneDrive "Veikala lietotni", lai mainītu šos iestatījumus, taču jūs, iespējams, izvēlēsities izmantot vietni savā darbvirsmā. Windows 8.1 "OneDrive" integrācija arī nepiedāvā veidu, kā sinhronizēt ar darbvirsmu koplietotās mapes un failus. Jums būs jāpiekļūst tiem tīmekļa pārlūkprogrammā. OneDrive piedāvā visus tādus pašus kopīgošanas iestatījumus kā Dropbox un Google Drive, bet jums būs jāizmanto pārlūkprogramma - iespējams, vēlēsieties izmantot Dropbox vai Google disku, ja jums ir svarīga Windows darbvirsmas integrācija.
Lai sāktu koplietot failu vai mapi Windows OneDrive operētājsistēmā Windows 8.1, ar peles labo pogu noklikšķiniet uz faila vai mapes, norādiet uz Koplietot ar un izvēlieties OneDrive. Tas novirzīs jūs tieši uz OneDrive tīmekļa vietnes failu vai mapi. Jūs arī varat vienkārši atvērt OneDrive vietni savā pārlūkprogrammā un atrast tur failu vai mapi.

Iespējas "Saņemt saiti" ļauj izveidot saiti uz failu vai mapi, un ikviens, kuram ir saite, var tai piekļūt. Jūs varat izvēlēties, ko cilvēki ar saiti var darīt, lai failu - vai viņi var vienkārši apskatīt to vai arī rediģēt to. Jūs varat arī padarīt šo failu publiski pieejamu - tas tiks parādīts meklētājprogrammās, pat ja lietotāji to nezina.


Ja izmantojat citu pakalpojumu - vai kādu no šiem klientiem citā platformā, piemēram, Mac OS X vai Linux - procesam jābūt ļoti līdzīgam. Ātri un ērti failu koplietošana ir viens no lielākajiem ieguvumiem failu saglabāšanai mākoņos - citiem vārdiem sakot, uzņēmuma serveros.