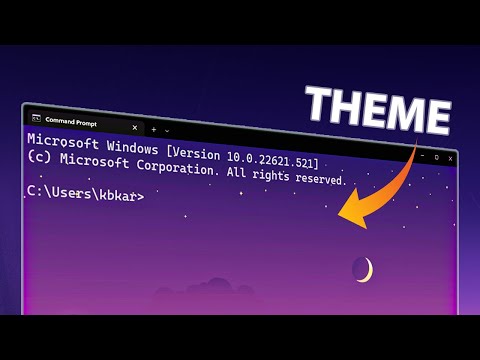Šī funkcija nav pieejama operētājsistēmā Windows 7 un nepieciešama Windows 8, 8.1 vai 10 versiju profesionāla vai uzņēmuma versija. Tāpat ir nepieciešams CPU ar aparatūras virtualizācijas atbalstu, piemēram, Intel VT vai AMD-V, kas ir atrodamas lielākajā daļā moderno procesoru.
Instalējiet Hyper-V
Hyper-V pēc noklusējuma netiek instalēts Windows 8 vai 10 Professional un Enterprise sistēmās, tādēļ jums tas būs jāinstalē, pirms to varēsiet izmantot. Par laimi, jums nav nepieciešams Windows disks, lai to instalētu - jums vienkārši ir jāklikšķina uz dažām izvēles rūtiņām.
Pieskarieties Windows taustiņam, lai veiktu meklēšanu, ievadiet "Windows funkcijas" un pēc tam noklikšķiniet uz saīsnes "Ieslēgt vai izslēgt Windows funkcijas". Atzīmējiet izvēles rūtiņu Hyper-V sarakstā un noklikšķiniet uz Labi, lai to instalētu. Restartējiet datoru, kad tiek parādīts uzaicinājums.

Atveriet Hyper-V pārvaldnieku
Lai faktiski izmantotu Hyper-V, jums vajadzēs palaist Hyper-V Manager lietojumprogrammu. Jūs atradīsit to instalēto programmu sarakstā, un jūs to varat arī palaist, meklējot Hyper-V.
Programma Hyper-V Manager attiecas uz "virtualizācijas serveri", kas piešķir tā mantojumu kā serveru rīku. To var izmantot, lai palaistu virtuālās mašīnas savā datorā - tādā gadījumā jūsu vietējais dators darbojas kā vietējais virtualizācijas serveris.

Izveidot tīklu
Noklikšķiniet uz vietējā datora nosaukuma Hyper-V Manager, lai atrastu pašreizējā datora opcijas.
Jūs droši vien vēlaties, lai virtuālā mašīna piekļūtu internetam un vietējam tīklam, tāpēc jums būs nepieciešams izveidot virtuālo slēdzi. Vispirms noklikšķiniet uz saites Virtual Switch Manager.



Izveidot virtuālo mašīnu
Rīcības joslā noklikšķiniet uz Jauns> Virtuālā mašīna, lai izveidotu jaunu virtuālo mašīnu.



Ielieciet virtuālo mašīnu
Jūsu jaunā virtuālā mašīna parādīsies Hyper-V menedžeru sarakstā. Atlasiet to un nospiediet "Sākt" - sānjoslā noklikšķiniet uz Sākt, noklikšķiniet uz Rīcība> Sākt vai ar peles labo pogu noklikšķiniet uz tā un atlasiet Sākt. Virtuālā mašīna tiks aktivizēta.

Pēc savienojuma izveides redzēsiet standarta virtuālās mašīnas logu, kurā varēsiet izmantot virtuālās mašīnas vadību. Tam vajadzētu izpētīt, vai esat kādreiz izmantojis VirtualBox vai VMware Player. Pārlūkojiet parasto instalēšanas procesu, lai instalētu viesu operētājsistēmu virtuālajā mašīnā.
Kad esat pabeidzis instalēt operētājsistēmu, noklikšķiniet uz Rīcība> Ievietot integrācijas pakalpojumu iestatīšanas disku. Atveriet Windows failu pārvaldnieku un instalējiet integrācijas pakalpojumus no virtuālā diska. Tas ir Hyper-V salīdzinājums ar VirtualBox viesu papildinājumiem un VMware Tools

Izmantojot Hyper-V
Kad esat pabeidzis virtuālo mašīnu, pārliecinieties, vai tas ir izslēgts vai izslēgts logā Hyper-V Manager - tikai loga aizvēršana virtuālās mašīnas faktiski netiks aizvērta, tāpēc tā paliks darbināt fons Ja jūs nevēlaties, lai tā darbotos, virtuālās mašīnas stāvoklī jābūt "Izslēgts".



Hyper-V ir arī citas noderīgas funkcijas.Piemēram, kontrolpunkti darbojas, piemēram, VirtualBox vai VMware momentuzņēmumus. Varat izveidot kontrolpunktu un vēlāk vēlreiz atgriezties savā viesa operētājsistēmas stāvoklī. Tas ir noderīgs līdzeklis eksperimentēšanai ar programmatūru vai tweaks, kas var radīt problēmas viesu operētājsistēmā.