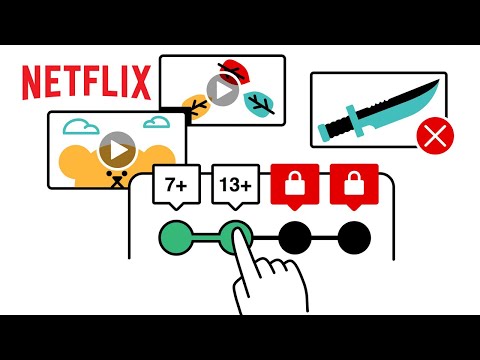Ir svarīgi, lai katram pārlūkam būtu labs pārlūkošanas ātrums un labāki datu reaģēšanas laiki, bet laika gaitā tas palēnināsies vairāku iemeslu dēļ. Tomēr varat padariet Chrome pārlūku ātrāk un uzlabojiet pārlūkošanas pieredzi, izpildot šos vienkāršos padomus. Šajā amatā mēs redzam metodi, lai paātrināt Google Chrome pārlūku Windows datorā.
Paātrināt pārlūku Google Chrome
Ietvert visu sarakstu un noskaidrojiet, kurus no šiem ieteikumiem vēlaties izmēģināt. Jums nav jāizmēģina visi no tiem - vienkārši dariet to, ko jūs jūtaties ērti īstenot.
1] Iespējot Preftech
Tīkla darbības prognozes, kas pazīstamas arī kā priekšatbalsts, var palīdzēt padarīt Google Chrome atvērtas tīmekļa lapas ātrāk. Google Chrome īpašā funkcija izmanto resursus, caching lapas, kuras jūs reti apmeklējat. Varat mainīt tā iestatījumu pēc vajadzības.
Lai to izdarītu, piekļūstiet " Iestatījumi"Chrome pārlūka izvēlne un izvēlieties" Rādīt papildu opcijas"Lapas apakšdaļā.

Pēc tam sadaļā " Privātums"Sadaļā, atzīmējiet opciju ar norādi" Izmantojiet ieteikumu pakalpojumu, lai lapas ielādētu ātrāk" Šeit ir svarīgi minēt, ka, lai gan šī funkcija pārlūkošanas pieredzi ievērojami ātrāk, tā izmanto vairāk datu.
2] Pievienot hroma paplašinājumam "Datu saglabāšana"
Ģeniāls paplašinājums palīdz samazināt datu lietojumu, izmantojot Google serverus, lai optimizētu apmeklētās lapas. Kad jūs nolemsiet izmantot šo paplašinājumu, pārlūks Chrome sāk izmantot Google serverus, lai saspiestu apmeklētās lapas pirms to lejupielādes. Lūdzu, ņemiet vērā, ka lapas, kurām piekļūst, izmantojot privātus savienojumus (HTTPS) vai inkognito cilnēs, Google netiks optimizēta vai redzēta. Tiklīdz jūs instalēsiet Chrome Data Saver paplašinājumu, tā pārlūkošanu automātiski sāks saspiest tīmekļa lapas.

3] Izmantot prognozēšanas pakalpojumu
Atveriet Google Chrome> Iestatījumi> Rādīt papildu iestatījumus.
Tagad sadaļā Privātums izvēlieties Izmantojiet ieteikumu pakalpojumu, lai lapas ielādētu ātrāk iestatījums.
4] Atspējot nevēlamu paplašinājumu
Lielākā daļa paplašinājumu slepeni darbojas fonā, lai turpinātu piedāvāt savus pakalpojumus. Tomēr, to darot, viņi patērē ievērojamu daudzumu sistēmas resursu. Šeit vienīgā opcija, kas šķiet dzīvotspējīga, ir atspējot nevēlamus paplašinājumus. Veiciet sekojošo:
Noklikšķiniet uz hamburgera izvēlnes, kas redzama Google Chrome pārlūka augšējā labajā stūrī, un parādīto opciju sarakstā izvēlieties Vairāk rīku ”.
Pēc tam izvēlējās " Pagarinājumss "no sānu izvēlnes. Tūlīt jūs tiksiet novirzīts uz paplašinājumu lapu, kurā tiks parādīti visi Chrome pārlūku pievienotie paplašinājumi. Lai tos atspējotu, atzīmējiet rūtiņu blakus paplašinājumiem. Ja vēlaties
Lai tos atspējotu, atzīmējiet rūtiņu blakus paplašinājumiem. Ja vēlaties pilnībā noņemt pagarinājumu, tad nospiediet Miskastes ikona blakus tam.

5] Notīrīt Chrome datus
Ja regulāri nepārklājat pārlūkošanas datus, tas laika gaitā palielinās, tādējādi potenciāli samazinot pārlūkprogrammas veiktspēju. Ja vēlaties dzēst pārlūkošanas datus no pārlūka Google Chrome, vienkārši noklikšķiniet uz Hamburgas ikonas un izvēlieties iespēju Vēsture.

Pēc tam noklikšķiniet uz " Dzēst pārlūkošanas datus", Kas redzams ekrāna augšdaļā. Tagad atzīmējiet izvēles rūtiņu blakus dažādiem datiem, kurus vēlaties dzēst, un noklikšķiniet uz "Notīrīt pārlūkošanas datus". Jūs, iespējams, nevēlaties dzēst saglabātās paroles. Kad tas būs izdarīts, tas noņems visus iepriekšējos pārlūkošanas datus.
6] Izvēlieties, kad palaist Plugin Content
Varat paātrināt pārlūka veiktspēju, nodrošinot, ka Flash saturs tiek ielādēts tikai tad, kad to vēlaties. Lai to paveiktu, dodieties uz Chrome papildu iestatījumiem un noklikšķiniet uz "Satura iestatījumi". Tur sadaļā "Konfidencialitāte" atrodiet opciju " Ļaujiet man izvēlēties, kad palaist spraudņa saturu"Sadaļā" Plugins ". Tagad tālāk ikreiz, kad lapā tiek parādīts spraudnis vai Flash saturs, tas tiks atskaņots tikai tad, kad uz to noklikšķināsit.
7] Atspējot attēlus
Lai gan nav ieteicams iespējot šo funkciju, tam ir daudz priekšrocību. Kad jūs atspējosiet attēlus pārlūkā Chrome, tīmekļa lapās attēli netiks rādīti vai vienkārši atteiksies ielādēt.
Ja jūs vienkārši vēlaties izlasīt tīmekļa lapas saturu un atturēties no traucējošiem aspektiem, piemēram, attēlus, varat atspējot attēlus, lai paātrinātu lapu ielādes laiku. Lai to paveiktu, pārejiet uz to pašu "Satura iestatījumu" un atzīmējiet izvēles rūtiņu blakus " Nerādīt nekādus attēlus"Sadaļā" Attēli ". Iespējot ātru cilnes zīmi
Padariet Chrome pārlūku ātrāk
8] Aizveriet cilnes ātrāk, izmantojot eksperimentālo funkciju
Vienkārša, vēl ļoti noderīga funkcija, kas ļauj Chrome pārlūkam ātri izslēgt cilnes, lai pārlūkprogramma darbotos ātrāk. Praksē šī darbība palīdz vadīt Chrome JavsaScript apstrādātāju neatkarīgi no grafiskā lietotāja interfeisa (GUI), tādējādi paātrinot pārlūku un neļaujot ilgi gaidīt ciļņu aizvēršanu.
Lai piekļūtu šim slepenajam iestatījumam, savā adreses joslā ierakstiet chrome: // flags, arī universālais lodziņš. Meklēt " Ātra cilne / logs tuvu"Un, lai ieslēgtu šo funkciju, noklikšķiniet uz pogas Iespējot.
![9] Uzlabo Chrome atmiņu, izmantojot eksperimentālo funkciju 9] Uzlabo Chrome atmiņu, izmantojot eksperimentālo funkciju](https://i.technology-news-hub.com/images/general/tips-to-speed-up-google-chrome-browser-on-windows-pc-4-p.webp)
Jums ir jāpalielina RAM, ko Chrome ir atļauts izmantot. Pielāgojot tā vērtību, jūs varat pielāgot flīžu augstumu un platumu, lai piešķirtu tam vairāk RAM.Izmantojot pārlūku, tas nodrošinās labāku ritināšanu un minimālu lēcienu.
Lai pielāgotu iestatījumu, ierakstiet "Noklusējuma flīze" Atrast dialogs un abi Noklusējuma flīžu platums un augstums opcijas jāparādās datora ekrānā. Izmantojiet nolaižamās izvēlnes, lai mainītu vērtības no "Noklusējuma" uz 512.
10] Iespējojiet Experimental QUIC protokolu, izmantojot eksperimentālo funkciju
QUIC ir jauna eksperimenta protokola nosaukums, un tas nozīmē Ātrs UDP interneta savienojums. Šis protokols atbalsta vairākkārtēju savienojumu, izmantojot UDP, un tika izstrādāts tā, lai nodrošinātu drošības aizsardzību, kas līdzvērtīga TLS / SSL, kā arī samazinātu pieslēgumu un transportēšanas latentumu. Īsi sakot, šī funkcija novērš vairākus ceļojumus uz serveri, lai izveidotu savienojumu, kas palīdz ielādēt lapu.
Lai sāktu, atveriet jaunu cilni un dodieties uz chrome: // flags /. Meklējiet "QUIC" un izmantojiet tālāk esošo nolaižamo izvēlni Eksperimentāls QUIC protokols un ļauj to. Pēc izmaiņām restartējiet pārlūku Chrome.
Skats: Video par to, kā optimizēt pārlūka Chrome darbību un padarīt to ātrāku.
Skatiet šo ziņu, ja pārlūkprogramma Chrome bieži pārlūkošanu bieži saskaras vai avarē.