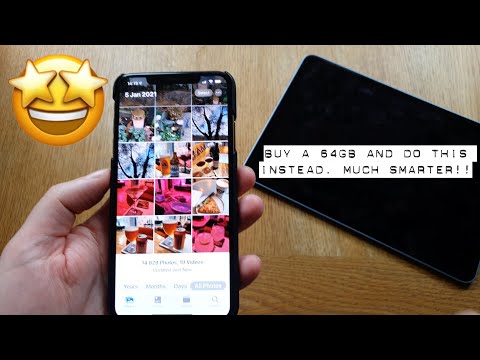Statiskā vs automātiskā IP adresēšana
Pašlaik sava datora un citu ierīču IP adreses droši automātiski piešķir maršrutētājs, izmantojot procotolu, kas pazīstams kā Dynamic Host Configuration Protocol (DHCP). Tas ir ērts veids, kā ierīcēm ērtāk pieslēgties tīklam, jo jums nav jākonfigurē IP adresēšana katrai jaunai ierīcei pats. Automātiskās adreses negatīvie ir tas, ka ierīces IP adrese laiku pa laikam var mainīties.
Galvenokārt tas nav liels darījums, taču ir reižu, ka jūs varētu vēlēties, lai ierīcei būtu statiska, nemainīga IP adrese. Piemēram:
- Jums ir ierīce (piemēram, mājas multivides serveris, teiksim), kuru vēlaties droši atrast, un jūs (vai citas ierīces) izvēlaties to atrast, izmantojot IP adresi. Izmantojot IP adreses, bieži vien ir daudz ērti, ja, piemēram, tiek traucējummeklēšana jūsu tīklā.
- Jums ir noteiktas lietotnes, kuras var savienot tikai ar tīkla ierīcēm, izmantojot to IP adresi. Jo īpaši daudzas vecākās tīkla progr cieš no šī ierobežojuma.
- Jūs pārsūtāt ostas caur maršrutētāju uz jūsu tīkla ierīcēm. Daži maršrutētāji spēlē jauki, izmantojot portu pāradresāciju un dinamiskās IP adreses; citas nav.
Lai kāds būtu jūsu iemesls, stacionāro IP adreses piešķiršana ierīcēm nav grūti, bet jums ir izvēle izdarīt - vai to izdarīt no maršrutētāja vai pašas ierīces.
Piešķiriet statiskas IP adreses, izmantojot jūsu maršrutētāju
Lai gan šis raksts attiecas uz statisko IP adrešu piešķiršanu personālajiem datoriem pašā Windows sistēmā, ir vēl viens veids, kā to izdarīt. Daudzi maršrutētāji ļauj piešķirt IP adrešu kopumu, kas tiek nodota noteiktām ierīcēm (pamatojoties uz ierīces fizisko vai MAC adresi). Šī metode piedāvā pāris nozīmīgas priekšrocības:
- Router joprojām uztur IP adreses, un tas nozīmē, ka jums nevajadzēs veikt (un sekot līdzi) izmaiņām katrā atsevišķā ierīcē.
- Vieglāk ir piešķirt adreses tajā pašā IP adreses pultī, kuru izmanto maršrutētājs.
Šis raksts attiecas uz statisku IP adrešu piešķiršanu tieši datoriem, kuros darbojas sistēma Windows. Mēs jau esam saņēmuši lielisku rokasgrāmatu par to, kā iestatīt statiskajām IP adresēm jūsu maršrutētājā, tādēļ, ja tas ir veids, kā jūs vēlaties doties, noteikti lasiet to.
Paturot to visu prātā, ieskatieties, kā piešķirt statiskās IP adreses Windows XP, Vista, 7, 8 un 10 versijās.
Iestatiet statisko IP adresi sistēmā Windows 7, 8 vai 10
Lai mainītu datora IP adresi sistēmā Windows, jums būs jāatver logs "Network Connections" (Tīkla savienojumi). Noklikšķiniet uz Windows + R, ierakstiet "ncpa.cpl" lodziņā Run un pēc tam nospiediet taustiņu Enter.





Iestatiet statisko IP adresi sistēmā Windows Vista
IP mainīšana no DHCP uz Static adresi Vista ir līdzīga citām Windows versijām, taču nokļūšana uz pareizo atrašanās vietu nedaudz atšķiras. Atveriet izvēlni Sākt, ar peles labo pogu noklikšķiniet uz Tīkls un atlasiet Rekvizīti.

Atveras tīkla un koplietošanas centrs … noklikšķiniet uz Pārvaldīt tīkla savienojumus.


Izcelt Interneta protokola versija 4 (TCP / IPv4) tad noklikšķiniet uz pogas Rekvizīti.



ipconfig
lai pārliecinātos, vai izmaiņas ir veiksmīgas.

Iestatiet static IP adresi sistēmā Windows XP
Lai iestatītu statisko IP sistēmu operētājsistēmā Windows XP, ar peles labo pogu noklikšķiniet uz ikonas "Manas tīkla vietas" un pēc tam atlasiet "Rekvizīti".





ipconfig
komanda komandu uzvednē.

Lielā mērā labāk ir ļaut lielākajai daļai jūsu ierīču IP adreses automātiski piešķirt maršrutētājs. Reizēm, tomēr, iespējams, vēlēsities iestatīt konkrētas ierīces statisko IP adresi. Kamēr jūs varat iestatīt statiskas IP adreses tieši savās ierīcēs (un šajā rakstā ir parādīts, kā to darīt tieši Windows datoros), mēs joprojām iesakām iestatīt statisko IP adresi maršrutētājā, ja iespējams. Tas vienkārši atvieglos dzīvi.