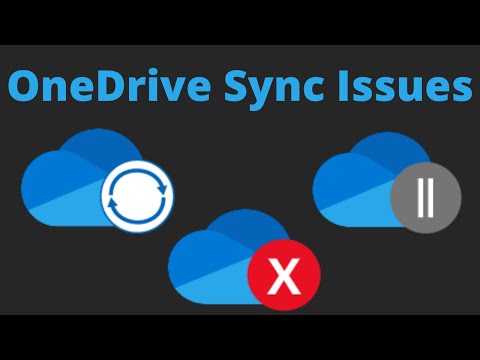Kāpēc es gribu to izdarīt?
Daudzi cilvēki ir pārgājuši uz ātrās cietā diska izmantošanu kā primāro disku. Šie diskdziņi ir pazīstami ar to ātro reakcijas laiku, nevis to plašas uzglabāšanas iespējas. Nav nekādas jēgas glabāt liela apjoma un retāk piekļūt datiem, piemēram, jūsu iPhone un iPad dublējuma faili jūsu SSD.
Turklāt daudzās lietojumprogrammu funkcijās būs neveiksmīga, jo primārais disks nav pietiekami liels. Pēdējā reize, kad mēs devāmies, lai veiktu pilnu iPad dublējumu pirms jaunās iOS versijas instalēšanas, piemēram, rezerves neizdevās, jo no mazā, bet ātrā SSD vienkārši nevarēja turēt visu iPad saturu. Mūsdienu lietojumprogrammas vienkārši pieņem, ka jums ir mūsdienīgs apjomīgs 300GB + primārais cietais disks ar brīvu vietu.
Šodienas apmācībā mēs apskatīsim ātru un nesāpīgu veidu, kā Windows lietotāji var viegli pārvietot dublējumkopijas un / vai datu katalogus iTunes (vai jebkurai citai Windows lietojumprogrammai, kas neatbalsta izmaiņu dublējumkopijas / datu katalogā) uz sekundāro disku.
Kas man vajag?
Šim apmācībai ir vajadzīgs mazliet mazs. Instrumenti direktoriju atrašanās vietas pielāgošanai sistēmā Windows ir iebūvēti tieši Windows.
Pēc tam vienīgais, kas jums nepieciešams, ir sekundārais disks, lai pārvietotu rezerves datus uz. Šajā apmācībā mēs pārvietosim rezerves datus uz G: disku, bet liels disks, kas nav jūsu operētājsistēmas disks, darīs.
Visbeidzot, lai gan mēs īpaši pārvietosim iTunes rezerves direktoriju uz mūsu sekundāro disku, jūs varat izmantot šo triku, lai pārvietotu visus lielgabarīta datus vai dublējuma direktoriju no mazā primārā diska uz lielāku sekundāro disku - jums vienkārši jāatrod datu direktoriju savā primārajā diskā un atbilstoši pielāgojiet komandas.
Rezerves direktorija pārvietošana, izmantojot simboliskās saites
Magic, kas vada visu šo darbību, ir simboliska saišu sistēma. Simboliskā saite faktiski ir ļoti modernizēta saīsne, kas ir pārredzama pieprasījuma iesniedzējam. Pēc iTunes dublējuma direktorijas pārvietošanas iTunes nekad nebūs gudrākais (bet iTunes dati nonāks sekundārajā diskā). Ja vēlaties uzzināt vairāk par simboliskajām saitēm, skatiet mūsu pilnīgo norādi uz simboliskajām saitēm (symlinks) sistēmā Windows vai Linux. Pretējā gadījumā mēs lepojamies.
Izveidojiet jaunu dublējuma direktoriju. Pirms norādām pieteikumu jaunā dublējuma direktorijā, mums ir nepieciešams jauns dublējuma direktorijs. Kā jau tika minēts iepriekš, mēs pārvirzīsim iTunes uz G: disku. Ņemot to vērā, mēs esam izveidojuši jaunu mapi "iTunes Backup" G: diskā. Tagad izveidojiet jaunu rezerves mapi savā sekundārajā diskā.
Atrodiet un pārdēvējiet pašreizējo dublējuma direktoriju. Mums ir nepieciešams atrast pašreizējo iTunes rezerves direktoriju un pārdēvēt to.

Nospiediet pogu Sākt. Īsinājumtaustiņš ielīmējiet šādu:
“%APPDATA%Apple ComputerMobileSync”
Tas aizvedīs jūs uz iTunes izmantoto dublējuma mapi. Šajā mapē jūs redzēsit mapi ar nosaukumu "Dublējums". Pārdēvēt šo mapi "Backup-Old".
Atveriet komandu uzvedni. Turiet nospiestu SHIFT taustiņu un labo klikšķi pašreizējās mapes (/ MobileSync /) pētnieka rūtī. Izvēlieties "Atvērt komandas logu šeit", lai ērti atvērtu komandu uzvedni, kas jau ir vērsta uz pašreizējo direktoriju.

Izveidojiet simbolisko saiti. Komandu uzvednē atkal nodrošinot, ka esat MobileSync direktorijā, ievadiet šādu komandu (pielāgojiet ierakstu G: iTunes Backup, lai norādītu jūsu izvēlētā dublējuma direktorijā):
mklink /J “%APPDATA%Apple ComputerMobileSyncBackup” “G:iTunes Backup”
Komanda "mklink" ir Windows čaulas komanda, lai izveidotu simbolisku saiti, un slēdzis "/ J" izveido īpaša veida simbolisku saiti, kas pazīstama kā direktoriju savienojums, kas nemanāmi novirza visas lietojumprogrammas, kuras vaicājuma oriģinālā dublējuma direktorijā ir iTunes Rezerves kopija sekundārajā diskā.

Šajā brīdī jums vajadzētu redzēt mapi ar saīsnes ikonu mapē Mobile Sync ar nosaukumu Backup. Ja jūs noklikšķināsiet uz šīs mapes, šķiet, ka tā tiks atvērta kā parasta mape (jūs neparādīsies, lai pārslēgtos uz sekundāro disku, kā jūs ar regulāru saīsni), bet jebko, kas atrodas šajā diskā, tiks fiziski saglabāts sekundārajā diskā.
Pārbaudiet krustojumu. Ja jūs varat noklikšķināt uz saites bez kļūdas, viss ir labi iet, bet mēs to vēlreiz pārbaudīsim, lai tas būtu drošs. Lai gan MobileSync Backup direktorijā (kas tiek atvērts, izmantojot jauno simbolisko saiti, kuru tikko izveidojāt), ar peles labo taustiņu noklikšķiniet uz pogas un izveidojiet jaunu teksta dokumentu kā pagaidu failu turētāja. Pēc tā izveides pārejiet uz faktisko dublējuma direktoriju, kuru izveidojāt sekundārajā diskā (mūsu gadījumā, G: iTunes Backup ). Jums vajadzētu redzēt failu, kas atrodas direktorijā. Vietas turētāja faila dzēšana, kad esat apstiprinājis, ka tas ir sekundārajā direktorijā.
Uzsākt iTunes rezerves kopiju. Neatkarīgi no tā, vai jūs sekojat šai apmācībai, lai pārsūtītu iTunes dublējuma direktoriju vai dublējuma direktoriju citai Windows lietojumprogrammai, reālais tests ir tas, vai programma darbojas pareizi, izmantojot simbolisko saiti.Uzdāvināsim to un redzēsim.
Pēc dublējuma procesa uzsākšanas atveriet dublējuma direktoriju otrā diskā:

Kopējiet sākotnējos dublējuma datus. Apmācību sākumā mēs pārdēvēja Backup direktoriju uz Backup-Old. Šajā Backup-Old direktorijā ir visi jūsu vecie iTunes dublējuma faili. Tagad, kad mēs esam veiksmīgi pārbaudījuši simbolisko saiti un veikuši veiksmīgu rezerves operāciju, ir pienācis laiks pārvietot rezerves datus uz jauno māju.
Atšķirībā no parasta diska vienlaikus ar tādu pašu diska pārsūtīšanu, šis pārsūtīšana aizņems nedaudz ilgāku laiku, jo Windows kopē datus ar simbolisku saiti uz sekundāro disku. Kad tas ir aizpildījis kopiju, jūs varat vēlreiz apstiprināt, ka dati ir droši sekundārajā diskā.

Kā jūs varat redzēt iepriekš redzamajā ekrānuzņēmumā, pēc tam, kad esam kopējuši iTunes dublējuma direktoriju, mēs atbrīvojām aptuveni 5 GB datu par mūsu galveno disku. Viss process aizņēma apmēram 5 minūtes no sākuma līdz beigām, un mūsu atlīdzība ir papildu vieta mūsu galvenajam diskam, kā arī dublējumkopijas dati, kas tiek glabāti sekundārajā diskā, un mēs beidzot varam veikt pilnu ierīces dublēšanu, jo katram ir pietiekami daudz vietas, lai visi varētu satikties.