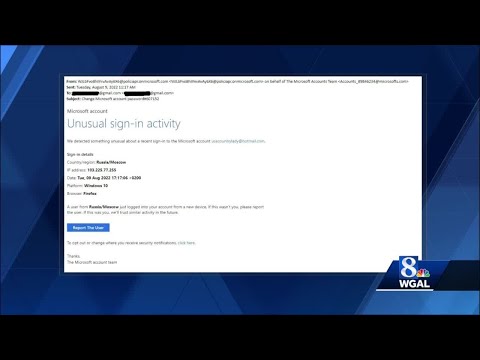Internetā ir vairākas mākoņu uzglabāšanas iespējas, taču, iespējams, viena no ērtākajām no tām ir OneDrive. Microsoft piedāvāto OneDrive ir diezgan viegli izmantot un nodrošina ievērojamu uzglabāšanas vietu. Nedaudz mācīšanās var būt vajadzīgs, ja pirms tam neesat izmantojis digitālo datu nesēju, bet lielākā daļa iesācēju varētu uzzināt par to nekavējoties. Šajā rakstā mēs redzēsim, kā OneDrive pievienot, augšupielādēt, saglabāt, izveidot, izmantot failus, fotoattēlus un mapes.
Kā lietot OneDrive
Microsoft OneDrive ir lieliska lietojumprogramma, kas ir īpaši optimizēta operētājsistēmai Windows 10. Tādējādi tā nodrošina daudz vienkāršāku un pieejamāku pieredzi nekā citi tiešsaistes uzglabāšanas pakalpojumi, kurus piedāvā citi zīmoli. Izmantojot OneDrive vienkāršo lietotāja interfeisu, jūs varat pievienot visus savus datus vienam avotam, kuru varēsit piekļūt no daudzām ierīcēm. Iepriekš piedāvātie norādījumi sniedz jums labu priekšstatu par šī pieteikuma apjomu un daudzajiem ieguvumiem, ko tā var sniegt visā pasaulē arvien vairāk digitalizētas informācijas.
Tālāk ir norādīts uzdevumu saraksts, ko var paveikt, izmantojot OneDrive, lai palīdzētu tiešsaistē saglabāt savus failus daudz vienkāršāk.
Augšupielādēt fotoattēlus un failus uz OneDrive
Vienīgais mērķis OneDrive ir saglabāt failus tiešsaistē. Tāda pati procesa process ir šāds:

Atveriet OneDrive vietni, piesakieties savā Microsoft kontā un pēc tam noklikšķiniet uz U pload poga Viss, kas jums jādara tagad, ir izvēlēties failus, kurus vēlaties saglabāt, un process turpināsies atsevišķi.
Alternatīvi varat vilkt un nomest izvēlēto failu no faila lietotnes Explorer. Ja jums ir Windows 10, jums ir iestatījums, kas saglabā visus jūsu failus, tiek automātiski saglabāti OneDrive.
Augšupielādējiet failus un mapes pakalpojumā OneDrive for Business
OneDrive for Business ir augstākās kvalitātes digitālais uzglabāšanas pakalpojums, ko Microsoft piedāvā uzņēmumiem. Tai ir ievērojami lielāka atmiņas ietilpība un tā ir pieejama, taču tā ir tikpat vienkārša kā standarta versija. Failu augšupielādes process ir identisks standarta versijai, taču jums ir pievienota iespēja tieši augšupielādēt, ja izmantojat Google Chrome vai Microsoft Edge, pateicoties to ievietotajām augšupielādes izvēlnēm. Pārlūkprogrammām, piemēram, Firefox un Opera, jums vajadzēs iepriekš izveidot īpašu mapi.
Izveidojiet failus un mapes OneDrive
Tā kā jūs, iespējams, saglabātu pietiekami daudz datu par OneDrive, ir svarīgi, lai jūs uzzinātu, kā kārtot failus. Klasificējot tos mapēs, tas būtu diezgan noderīgi.

- Lai izveidotu mapi, viss, kas jums jādara, ir kreisais noklikšķiniet uz pogas "Jauns", kas atrodas lietotnes augšējā labajā stūrī, un noklikšķiniet uz opcijas "Izveidot mapi". Vai citu failu Microsoft Office dokumentam.
- Jūs pat varat izveidot standarta Microsoft Office failus, piemēram, Word un Excel, noklikšķinot uz attiecīgajām pogām nolaižamajā izvēlnē.
Lietojumprogrammā Windows 10 pēc noklusējuma saglabāti faili uz OneDrive
Ja jūs vēlaties ietaupīt mazliet laika, jums vajadzētu iestatīt noklusējuma saglabāšanas vietu uz OneDrive, lai jums nekad nebūtu jāuztraucas par rezerves kopēšanu.

- Ekrāna apakšējā labajā stūrī blakus pulkstenim būtu ikona, kas veidota kā divi mākoņi. Šī ir OneDrive ikona.
- Ar peles labo pogu noklikšķiniet uz tā un pēc tam pa kreisi noklikšķiniet uz "Iestatījumi". Tagad jums tiks piedāvātas divas automātiskās saglabāšanas iespējas, ko sauc par "Tikai šim datoram" un "OneDrive".
- Izvēlieties OneDrive un jūsu faili tiks automātiski saglabāti jūsu tiešsaistes uzglabāšanas pakalpojumā, pat ja netiks noklikšķināts uz Saglabāt, ja esat izveidojis savienojumu ar internetu.
Saglabājiet fotoattēlus un videoklipus OneDrive automātiski
Kad runa ir par vizuāliem plašsaziņas līdzekļiem, piemēram, fotoattēliem un videoklipiem, OneDrive var automātiski sinhronizēt noņemamās glabāšanas ierīces, kurā tās sākotnēji atrodas.
- Katru reizi, kad savienojat savu tālruni, ārējo cieto disku vai jebkuru citu atmiņas ierīci, kuru izmantojat savā datorā, jūs saņemsiet uzvedni ar jautājumu, vai vēlaties sinhronizēt failus uz OneDrive.
- Kad esat atlasījis jā, visi fotoattēli un videoklipi automātiski tiks nokopēti uz jūsu OneDrive, kur jūs varat tiem piekļūt, izmantojot jebkuru ierīci.
Saglabājiet ekrānuzņēmumus OneDrive automātiski
OneDrive piedāvātā ļoti ērta funkcija ir automātiska ekrānuzņēmuma krātuve. Ideālā gadījumā jūs varat saglabāt tikai vienu ekrānuzņēmumu vienlaicīgi starpliktuvē, pirms ielieciet to citai programmai, lai ielādētu tos ārējai programmai, ja nevēlaties tās zaudēt.
Kad esat uzņēmis ekrānuzņēmumu, jūs redzēsit tūlītēju uzvedni tāpat kā visi citi, kas lūdz jūs, vai vēlaties automātiski saglabāt ekrānuzņēmumus OneDrive. Atlasiet "jā", un OneDrive kontā mapi tiks izveidoti ar uzrakstu "Ekrānuzņēmumi", no kurienes jebkurā laikā varēsit piekļūt attēliem.
Pievienot un sinhronizēt koplietotās mapes uz OneDrive
Mapju koplietošana ir viena no daudz noderīgākajām funkcijām, ko piedāvā tiešsaistes uzglabāšanas pakalpojumi. Kad kāds koplieto mapi ar jums, izmantojot savu disku, šī mape tiks parādīta jūsu lietotnes sadaļā "Koplietotie".

- Ja vēlaties pievienot šo mapi savam diskam, noklikšķiniet uz apļa ikonas augšējā labajā stūrī, lai parādītu atzīmes atzīmi.
- Tad izvēlieties opciju "Pievienot manai OneDrive" no izvēlnes ekrāna augšdaļā. Tas varētu saglabāt mapes kopiju uz jūsu pašu disku.
Kopīgotās mapes, kuras pievienojat savai OneDrive, parādās nodaļā "Failu skats" sadaļā OneDrive tiešsaistē.
Vēlas vairāk? Apskatiet šos OneDrive padomus un trikus.
Saistītie raksti:
- Labākie Microsoft OneDrive padomi un triki, kurus jums vajadzētu izmantot
- Salīdzinājums: OneDrive salīdzinājumā ar Google disku, Dropbox un iCloud
- Kā lietot Google fotoattēlus
- Fix OneDrive sinhronizācijas problēmas un problēmas Windows 10
- Kā izmantot OneDrive failu pieprasījumu Windows 10