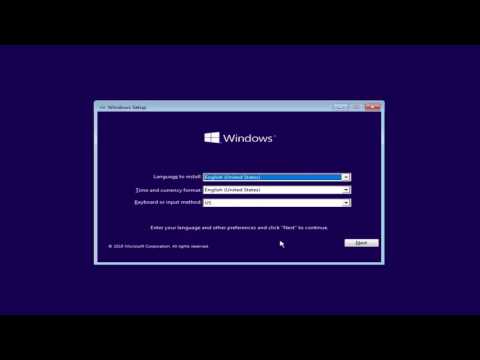Windows 10/8 atbalsta klientu Hyper-V; elastīga, stabila un augstas veiktspējas klientu virtualizācijas tehnoloģija, kas ļauj IT speciālistiem un izstrādātājiem vienlaicīgi palaist vairākas operētājsistēmas gadījumus savā Windows datorā.
Hyper-V nepieciešama 64 bitu Windows 10/8 sistēma ar vismaz 4 GB RAM un SLAT vai otrā līmeņa adreses tulkošanu. SLAT ir CPU iezīme. To sauc arī par RVI vai Rapid virtualizācijas indeksēšanu. Intel to sauc par EPT vai Paplašinātās lapu galdiem un AMD kā ligzdotu lapu galdiem.
Pārbaudiet, vai jūsu dators atbalsta Hyper-V
SLAT atrodas Intel un AMD pašreizējās 64 bitu procesoru paaudzēs; bet jūs varat vēlreiz pārbaudīt, vai jūsu sistēma atbalsta SLAT. Hyper-V netiks instalēts, ja neatbilstat prasībām.
Lai to izdarītu, lejupielādējiet CoreInfo no SysInternals un ievietojiet to mapē System32. Coreinfo ir komandrindas utilīta, kas parāda kartēšanu starp loģiskajiem procesoriem un fizisko procesoru, NUMA mezglu un ligzdu, uz kura tie atrodas, kā arī katram loģiskajam procesoram piešķirto kešatmiņu.
Tālāk atveriet Win + X pārvietojot peli uz apakšējo kreiso stūri un ar peles labo pogu noklikšķinot. Atlasiet komandu uzvedni (Admin). Tips coreinfo -v un nospiediet taustiņu Enter. The - v komanda dump tikai ar virtualizāciju saistītās funkcijas, tostarp atbalstu otrā līmeņa adreses tulkošanai.

Iespējot Hyper-V operētājsistēmā Windows 10/8
Enerģijas lietotāji atradīs Hyper-V ļoti noderīgu, jo tas piedāvā pakalpojumus un pārvaldības rīkus, lai izveidotu virtuālās mašīnas un to rīkus. Lai iespējotu Hyper-V, atveriet Vadības panelis> Programs> Programs and Features> Programmas atinstalēšana> Ieslēdziet vai izslēdziet Windows funkcijas.



Ejiet šeit, lai skatītos Microsoft videoklipu, kurā parādīts, kā izveidot virtuālo tīklu, virtuālo slēdzi un virtuālo mašīnu, izmantojot Windows Hyper-V.
Saistītie raksti:
- Nested virtualizācija sistēmā Windows 10
- Izpratne par to, kā Hyper-V darbosies ar Windows 8/10
- Quick Creation un citas izmaiņas Windows 10 Hyper-V pārvaldniekā
- Pārbaudiet, vai jūsu Intel vai AMD procesors atbalsta šos rīkus, izmantojot Hyper-V
- Konfigurēt un lietot Hyper-V - izveidot virtuālās mašīnas Windows 10/8