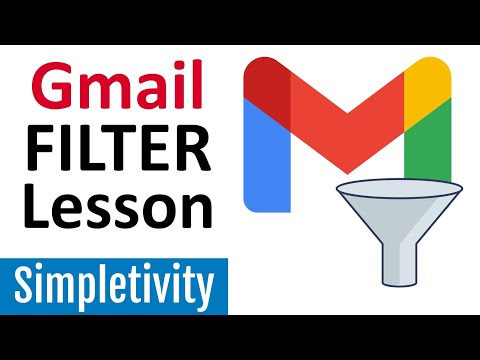LXDE ir pamata funkcijas, kas paredzētas atdalītai, bet sasniedzamai darbvirsmas videi. Tam nav daudz spīdīgu grafisko efektu vai nevajadzīgu funkciju, kas jūsu ceļā nonāk.
Uzstādīšana
Palaidiet šādu komandu, lai uzstādītu Ubuntu kā Lubentu pielāgoto LXDE un vanilu LXDE:
sudo apt-get install lubuntu-desktop

sudo apt-get install lxde
Jūs varat arī dot LXDE spin, lejupielādējot Lubuntu Live CD. Lubuntu ir Ubuntu atvasinājums, kas pēc noklusējuma ir instalēts LXDE.
Sākot LXDE
Iziet pēc tam, kad instalējat vienu paketi, un izvēlieties sesiju Lubuntu vai LXDE no pieteikšanās ekrāna.

Lūk, kā izskatās Lubantas pielāgota versija:

Un šeit ir vaniļas LXDE vide:


Tūre
Apakšējā kreisajā stūrī atradīsit tipisko izvēlnes pogu, palaidēja apgabalu un darbvietu pārslēdzēju. Labajā pusē atrodams tipisks paziņojumu apgabals, pulkstenis un izejołanas poga.


"Pielāgot izskatu un justies"Lietderība, kas atrodama sadaļā Preferences izvēlnē, ļauj pielāgot LXDE tēmas un izskata iestatījumus.

Varat arī ar peles labo pogu noklikšķināt uz darbvirsmas un atlasīt "Desktop Preferences"Lai pielāgotu jūsu darbvirsmas fonu un izskatu iestatījumus.

Ar peles labo pogu noklikšķiniet uz LXDE paneļa un izvēlieties "Paneļa iestatījumi"Pielāgot to. Logā Panel Preferences (Lieldienu iestatījumi) varat mainīt atrašanās vietu pēc izmēra un izskata. Varat arī pārslēgt paneļa sīklietotnes un pārkārtot tās pēc jūsu vēlmēm.



Ja meklējat tādu darbvirsmas vidi, kas ir daudz perspektīvāka, neatsakoties no tradicionālajām darbvirsmas konvencijām, izmēģiniet kanēli.