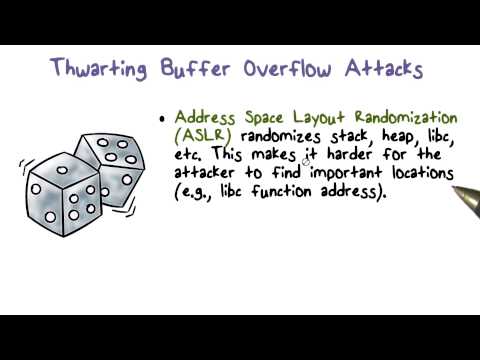Mozilla Firefox ir viena no populārākajām Windows datora alternatīvajām pārlūkprogrammām. Tas darbojas lieliski tieši no kastes, bet jūs varat iegūt labākus rezultātus ar to, izmantojot kādu vienkāršu Firefox padomi un triki. Kamēr Firefox ir labs, kad runa ir par pielāgošanu, iespējām un drošību, daži vienkārši triki var padarīt to vēl ātrāku un efektīvāku. Šajā amatā mēs runāsim par dažiem zināmiem un dažiem ne tik zināmiem padomus un trikus par pārlūkprogrammu Firefox.
Firefox padomi un triki
Daži no jums var vēlēties arī apskatīt šo Firefox Quantum pārlūku.
1. Tastatūras saīsnes
Kaut arī ir milzīgs saraksts ar īsinājumtaustiņiem, daži no tiem var padarīt jūsu pārlūkošanas pieredzi ļoti ātri. Firefox ir daži vienkārši tastatūras īsceļi, vienkārši izmantojiet tos vienu reizi vai divreiz, un jūs būsiet eksperts tajā. Daži no visbiežāk lietotiem īsceļiem ietver:
- Ctrl + T- Atvērt jaunu cilni
- Ctrl + W- Aizvērt cilni
- Ctrl + Tab - pārbaudiet visas cilnes atvērtas
- Ctrl + 1-9 - pāriet uz konkrētu cilni, neizmantojot peli
- Ctrl + F- atrast
- CTRL + R (vai) F5- Pārlādēt
2. Pielāgojiet savu vadības paneli

Iet uz Firefox Izvēlne un noklikšķiniet uz + Pielāgot poga apakšā. Jūs varat pielāgot vadības paneli no šejienes. Pievienot vai noņemt vienumus vadības panelī. Vienkārši velciet un nometiet instrumentus un funkcijas kreisajā panelī uz logu uz labo pusi. Šeit jūs varat arī mainīt pārlūkprogrammas Firefox tēmu. Noklikšķiniet uz Tēma pogas apakšā un izvēlieties vajadzīgo krāsu shēmu. Klikšķiniet uz Iziet no pielāgošanas pogai, kad esat pabeidzis ar vēlamajiem iestatījumiem.
3. Saglabājiet un sakārtojiet savas grāmatzīmes

Firefox piedāvā vienu klikšķi Grāmatzīmes. Vienkārši noklikšķiniet vienreiz uz zvaigznītes savā atrašanās vietas joslā, un lapa ir atzīmēta ar grāmatzīmi. Divreiz noklikšķiniet uz zvaigznītes, un jūs varat rediģēt savus iestatījumus ar grāmatzīmēm. Varat rediģēt grāmatzīmes nosaukumu, pievienot tagus un arī mainīt vietu, kur to vēlaties saglabāt. Marķēšana ar atslēgvārdiem ir vienkāršs un jauks veids, kā organizēt grāmatzīmes un nodrošina ātru piekļuvi jūsu grāmatzīmēm. Kad esat pievienojis tagu, Firefox piedāvās to kā opciju ikreiz, kad saglabāsiet grāmatzīmi. Kad jūsu tagi ir iestatīti ar jūsu grāmatzīmēm, varat apmeklēt visas vietnes, kas atzīmētas ar konkrētu atslēgvārdu, vienkārši ierakstot atzīmi atrašanās vietas joslā.
4. Atveriet vairākas tīmekļa vietnes Firefox

Varat atvērt vairākas vietnes vienā pārlūkā ar Firefox. Iet uz Izvēlne un izvēlieties Iespējas. Cilnē Sākuma uz augšu varat izvēlēties mājas lapu, pievienot visu to vietņu URL, kurus vēlaties atvērt. Restartējiet Firefox pārlūku, un jūs redzēsit visas šīs tīmekļa vietnes atvēršanu.
5. Meklēt jebkurā tīmekļa vietnē

Izveidojiet meklēšanas atslēgvārdu un iegūstiet labākus meklēšanas rezultātus vietnē, vienkārši pārlūkojot Firefox pārlūku. Atveriet jebkuru Firefox pārlūkprogrammas vietni, ar peles labo pogu noklikšķiniet uz meklēšanas lodziņa un atlasiet "Pievienot šo atslēgvārdu atslēgvārdam". Tas atvērs nelielu uznirstošo logu, kurā varēsiet izveidot konkrētu atslēgvārdu meklēšanai. Pievienojot, jūs varat to izmantot meklēt atslēgvārdu lai meklētu tieši savā adreses joslā.
6. Ērts Firefox konfigurēšanas tweaks

Adreses joslā ierakstiet about: config un jūs redzēsit sava pārlūkprogrammas konfigurācijas iestatījumu sarakstu. Tomēr funkcijai ir pop-up brīdinājums: "Tas var anulēt jūsu garantiju!" Pārliecinieties, ka jūs zināt, ko jūs darāt. Šeit jūs varat mainīt vēlamos iestatījumus. Vienkārši veiciet dubultklikšķi uz jebkura vēlamā iestatījuma un veiciet vēlamās izmaiņas. Piemēram, ja vēlaties mainīt maksimālo pieprasījumu skaitu, veiciet dubultklikšķi uz network.http.pipelining.maxrequests un uzstàdiet vajadzïgo numuru. Apskatiet dažus ļoti noderīgus Firefox par: config tweaks.
7. Tab priekšskatījumi

Tas ir vēl viens Firefox kniebiens no aptuveni: config iestatījumu lapas. Atveriet Firefox konfigurācijas iestatījumus un atlasiet browser.ctrlTab.previews. Dubultklikšķis un vērtība automātiski pārslēgsies no Nepatiesa uz Taisnība Tagad, lai apskatītu atvērtās cilnes sīktēlus, noklikšķiniet un turiet Ctrl + Tab tastatūras taustiņi.
PADOMS: Izmantojiet Freeware ConfigFox, Configuration Mania vai Panel Tweaks Firefox, lai uzlabotu vairāk!
8. Pieskarieties cilnei mājas lapā

Firefox parāda visas nesen apmeklētās vietnes kā sākuma lapas sīktēlu režģi. Varat pielāgot sīktēlu iestatījumus un piespiest kādu no jūsu iecienītākajām cilnes sākumlapā, izmantojot aptuveni: config ekrānu. Sīktēlu noklusējuma iestatījums ir 4 × 3 režģis.
Adreses joslā ierakstiet about: config, un atvērsies iestatījumu saraksts. Izvēlieties browser.newtabpage.rows un browser.newtabpage.columns, veiciet dubultklikšķi un veiciet nepieciešamās izmaiņas. Izmaiņas stājas spēkā uzreiz.
9. Galvenā parole

Firefox var strādāt arī kā paroles pārvaldnieks. Jūs varat saglabāt visus savus pieteikšanās ID un paroli Firefox pārlūkprogrammā, kā arī iestatīt galveno paroli, lai aizsargātu visas saglabātās paroles un pieteikšanās informāciju. Iet uz Firefox izvēlni un izvēlieties Iespējas. Sadaļā Drošības cilne jums jāpārbauda cilne ar nosaukumu "Lietot galveno paroli". Tas atvērs uznirstošo logu, kurā jūs varat pievienot galveno paroli, lai aizsargātu visu jūsu pieteikšanās informāciju. Pārliecinieties, ka jūs atceraties galveno paroli, vai arī jūs nevarēsit apskatīt kādu no datiem, ko tā aizsargā.
10. Ritiniet uz augšu / uz leju ar atstarpes taustiņu

Jums nav nepieciešams pieskarties peli, lai ritinātu lejup pa lapu un izbaudītu nepārtrauktu lasīšanas pieredzi ar atstarpes taustiņu. Ar atstarpes taustiņu varat ritināt lejup lapu un ritināt uz augšu, vienkārši nospiediet Shift + SPACE.
Šie ir daži no labākajiem Firefox padomiem un trikiem, lai ietaupītu laiku un strādātu labāk. Ļaujiet mums zināt, ja mēs kaut ko nokavējām.
Vajag vairāk? Apskatiet šos ziņojumus.