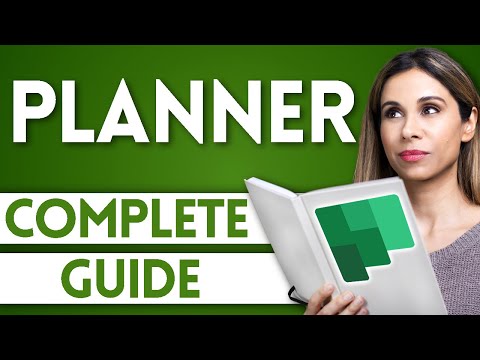Ja jūs bieži izmantojat uzdevumu plānotāju sistēmā Windows 10/8/7, lai veiktu automātiskus uzdevumus, bet tagad saņemat kļūdas ziņojumu The atlasītais uzdevums "{0}" vairs nepastāv, Lai skatītu pašreizējos uzdevumus, noklikšķiniet uz Atsvaidzināt, lai novērstu problēmu, jums ir jāveic šādas darbības. Ja jūs noklikšķināt uz pogas Atjaunināt zemāk Darbība izvēlne, tas atkal parādīs to pašu kļūdas ziņojumu.

Izvēlētais uzdevums "{0}" vairs nepastāv
Pirms veikt izmaiņas savā sistēmā, ieteicams izveidot sistēmas atjaunošanas punktu vai dublēt jūsu reģistra failus. Veicot to, turpiniet.
1] Remonta uzdevumu plānotājs, izdzēšot bojātus uzdevumus
Tas ir diezgan svarīgi, jo viens bojāts fails var radīt lielu problēmu. Lai izdzēstu bojātu uzdevumu vai jebkuru uzdevumu no uzdevumu plānotāja, jums ir jālieto reģistra redaktora palīdzība, ja nevarat izmantot uzdevumu plānotāja saskarni. Par to nospiediet Win + R, ierakstiet regedit un nospied pogu Enter. Pēc tam pārejiet uz šo ceļu -
ComputerHKEY_LOCAL_MACHINESOFTWAREMicrosoftWindows NTCurrentVersionScheduleTaskCacheTree
Šeit varat atrast visus uzdevumus, kas pašlaik ir iestatīti uzdevumu plānotājā. Tā kā jūs nezināt, kurš no tiem ir bojāts, pēdējā ir jāmēģina dzēst jaunāko uzdevumu plānotāju. Pirms dzēšot, jānorāda ID. Lai iegūtu ID, atlasiet uzdevumu, kuru vēlaties dzēst, veiciet dubultklikšķi uz Id labajā pusē, un nokopējiet to piezīmjdatorā.


ComputerHKEY_LOCAL_MACHINESOFTWAREMicrosoftWindows NTCurrentVersionScheduleTaskCacheBoot
ComputerHKEY_LOCAL_MACHINESOFTWAREMicrosoftWindows NTCurrentVersionScheduleTaskCacheLogon
ComputerHKEY_LOCAL_MACHINESOFTWAREMicrosoftWindows NTCurrentVersionScheduleTaskCacheMaintenance
ComputerHKEY_LOCAL_MACHINESOFTWAREMicrosoftWindows NTCurrentVersionScheduleTaskCachePlain
ComputerHKEY_LOCAL_MACHINESOFTWAREMicrosoftWindows NTCurrentVersionScheduleTaskCacheTasks
Jūs nevarat atrast to pašu visās mapēs, bet, ja to redzat, izdzēsiet to.
Tagad pārejiet uz šo vietu:
C:WindowsSystem32Tasks
Dzēsiet vienu un to pašu uzdevumu, kuru esat izdzēsis no reģistra redaktora.
Restartējiet datoru un pārbaudiet, vai varat pareizi izmantot uzdevumu plānotāju.
2] Uzdevumu sinhronizēšana manuāli uzdevumu plānotājā
Ja sinhronizācijā starp Explorer un reģistra redaktoru ir kāda problēma, iespējams, šo kļūdas ziņojumu saņemat, atverot uzdevumu plānotāju sistēmā Windows 10/8/7. Jūs varat mēģināt sinhronizēt tos manuāli. Citiem vārdiem sakot, jums ir jāpārbauda, vai visi izveidotie uzdevumi ir izveidojuši arī reģistra atslēgu. Lai to izdarītu, dodieties uz šo mapi programmā File Explorer:
C:WindowsSystem32Tasks
Un atveriet šo ceļu reģistra redaktorā:
ComputerHKEY_LOCAL_MACHINESOFTWAREMicrosoftWindows NTCurrentVersionScheduleTaskCache
Tagad pārbaudiet, vai visi Windows Explorer uzdevumi ir iekļauti arī reģistra redaktorā vai nē. Reģistra redaktorā ir jāpārbauda divas atrašanās vietas, un tās ir šādas:
ComputerHKEY_LOCAL_MACHINESOFTWAREMicrosoftWindows NTCurrentVersionScheduleTaskCacheTasks
ComputerHKEY_LOCAL_MACHINESOFTWAREMicrosoftWindows NTCurrentVersionScheduleTaskCacheTree
Ja jebkurā vietā atrodat kādu papildu uzdevumu, varat šo uzdevumu dzēst un pēc tam pārbaudīt, vai uzdevumu plānotājs ir pareizi atvērts vai ne.
Šie ir divi galvenie risinājumi šim jautājumam, un mēs ceram, ka viens no tiem palīdzēs jums.