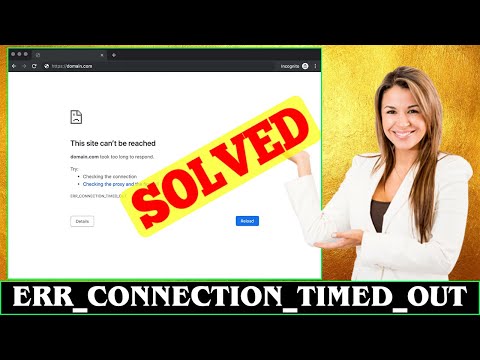Ja ārējais monitoru nedarbojas ar savu Windows 10 klēpjdatoru vai savu Windows 10 PC nekonstatē otro monitoru, šeit ir daži risinājumi, kas var palīdzēt jums novērst šo problēmu.
Klēpjdatoru ārējais monitoru nekonstatēja
Pirms mēģināt kādu no šiem ieteikumiem, jums jāpārliecinās, vai jūsu otrais displejs saņem pareizu jaudu vai nē. Vienkārši pievienojiet strāvas vadu un pārbaudiet, vai tas parāda ražotāja logotipu vai parādās Nav signāla. Tādā veidā jūs varētu apstiprināt, ka jūsu monitoram ir pietiekami daudz enerģijas.
1] Crosscheck ar citu iestatīšanu
Pārbaudiet, vai jūsu otrais displejs pareizi darbojas ar citu datoru vai ne. Ieteicams to pašu HDMI pieslēgvietu savienot ar citu datoru vai ierīci. Tādā veidā jūs varētu nodrošināt, ka HDMI ports ir izveidots un darbojas. Tāpat arī jāpārbauda HDMI kabelis, ko izmantojat, lai pievienotu otro displeju Windows 10 klēpjdatoram. Ja jūs izmantojat jebkāda veida pārveidotāju, ieteicams pārbaudīt, vai tā darbojas arī ar citu iestatījumu.
2] Avota noteikšana
Pat ja viss ir pareizi konfigurēts, otrs displejs var nedarboties, ja "Source" nav pareizi izvēlēts. Gandrīz katram monitoram ir līdzīga iespēja, kas nosaka, vai lietotājs vai mašīna izvēlēsies avotu. Ja tā ir iestatīta uz Rokasgrāmata, jums ir jāpārbauda, vai HDMI ir izvēlēts vai nav. Alternatīvi, jūs varat vienkārši izvēlēties Auto režīms
3] Instalējiet, atinstalējiet, atkārtoti instalējiet displeja draiveri
Ja jūsu Windows 10 klēpjdators ir aprīkota ar grafisko karti, jums var būt nepieciešams atjaunināt grafikas draiverus. Varat arī apsvērt grafiskā draivera atinstalēšanu un atkārtota instalēšanu.
4] Pārbaudiet draiveri saderības režīmā

Ja jūsu sistēma netraucē grafiskā draivera darbību arī pēc atkārtotas instalēšanas, vadītājam jāpārliecinās saderības režīmā. Lai to izdarītu, lejupielādējiet draiveri, kuru vēlaties instalēt, un ar peles labo pogu noklikšķiniet uz tā, lai to atlasītu Īpašības. Tagad pāriet uz Saderība atzīmējiet izvēles rūtiņu, kas saka Palaidiet šo programmu saderības režīmā, nolaižamajā izvēlnē atlasiet vēlamo OS un nospiediet Pieteikties poga
5] Roll atpakaļ vadītājs
Ja pēc vadītāja atjaunināšanas jums rodas šī problēma, jums to vajadzētu noņemt atpakaļ. Lai to izdarītu, nospiediet taustiņu Win + X un atlasiet Ierīču pārvaldnieks. Pēc atvērtā Device Manager, ar peles labo pogu noklikšķiniet uz grafikas draivera> izvēlieties Īpašības > pārslēgties uz Vadītājs tab> noklikšķiniet uz Roll atpakaļ vadītājs.
6] Mainiet atsvaidzes intensitāti
Monitora atsvaidzes frekvencei ir būtiska nozīme, savienojot divus monitorus ar vienu un to pašu sistēmu. Ja abu monitoru atsvaidzes intensitāte ir atšķirīga, iespējams, jums rodas problēmas, savienojot tās kopā. Tāpēc, ja Windows 10 sistēma nosaka otro monitoru, bet tas parāda tukšu ekrānu, jums vajadzētu sekot šim ieteikumam. Nospiediet Win + I, lai atvērtu Windows iestatījumu paneli. Iet uz Sistēma> Displejs. Tagad izvēlieties otro monitoru labajā pusē un noklikšķiniet uz opcijas, ko sauc Displeja adaptera īpašības.

Pēc tam pārejiet uz Monitoru cilni un mēģiniet mainīt atsvaidzes intensitāti.
Visu to labāko!