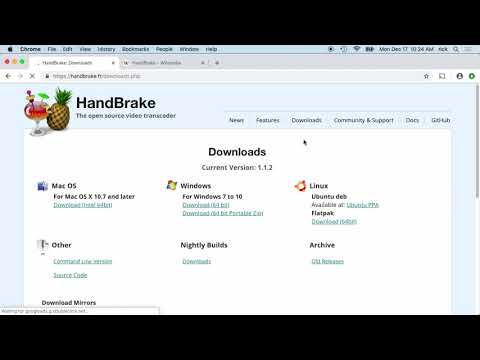Vai esat aktīvs? OneDrive lietotājs Ja esat nesen atjauninājis OneDrive operētājsistēmā Windows, iespējams, esat pamanījis dažas reālas izmaiņas sistēmas teknē. Jaunākie OneDrive un OneDrive for Business jaunākie atjauninājumi parādīja visu jauno Aktivitāšu centrs. Šis aktivitāšu centrs ir pilnīgi aizstājis labo klikšķu izvēlni, kuru izmantojāt agrāk ar OneDrive sistēmas ikonu. Šajā ziņojumā esam iekļāvuši jauno darbības centru un to, kā piekļūt jaunākajā versijā esošajām funkcijām.
OneDrive darbības centrs

Varat arī noklikšķināt uz mapes ikonas, lai datorā atvērtu saistīto OneDrive mapi. Ja vēlaties skatīt OneDrive kontu no tīmekļa pārlūkprogrammas, varat noklikšķināt uz trim punktiem un noklikšķināt uz Skatīt tiešsaistē. Ja iepriekš esat lietojis Dropbox, tad jūs, iespējams, esat iepazinies ar līdzīgu meklēto darbības centru un to, kā tas darbojas.
Tagad nonāk iestatījumos un pauzes izvēlnē, šīm funkcijām tagad var piekļūt, trāpot trīs punktus aktivitātes centrā. Šeit varat atvērt iestatījumus vai atlasīt sinhronizācijas pārtraukšanas ilgumu. Turklāt ir arī iespēja iziet no OneDrive. Būtībā visas iespējas, kas bija pieejamas labās klikšķināšanas izvēlnē, tagad ir pieejamas no trim punktiem. Pārbaudiet ekrānuzņēmumu salīdzināšanai.
Nevar piekļūt OneDrive darbības centram?
Vai jūs nevarat atvērt aktivitāšu centru pat pēc datora atjaunināšanas? Iespējams, ka ar atjauninājumiem varētu būt daži jautājumi. Šo problēmu varat novērst, atinstalējot un no jauna instalējot OneDrive savā datorā.
Iet uz Iestatījumi, tad Lietotnes. Tagad meklējiet Microsoft OneDrive un nospiediet atinstalēšanas pogu.

Tam, iespējams, ir jānovērš visi ar OneDrive saistītie jautājumi, un jums būs iespēja piekļūt darbības centram.
Tas bija diezgan svarīgs atjauninājums, un tas attiecas gan uz OneDrive, gan OneDrive for Business kontiem. Atšķirība starp OneDrive un OneDrive for Business paliek nemainīga. OneDrive ikona tiek rādīta baltajā krāsā un OneDrive for Business klasiskajā zilā krāsā. Šīs atjaunināšanas iemesls ir skārienekrānu ierīces. Atjauninājums ļauj vieglāk izmantot OneDrive uz pieskāriena ierīcēm.