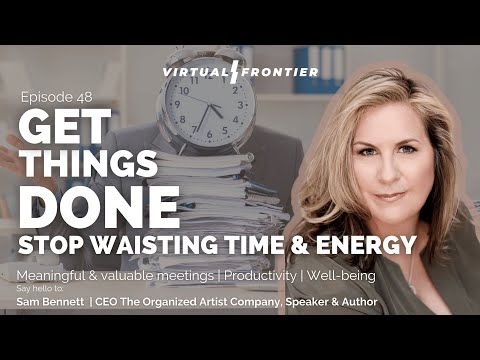Vārds ietver tik daudz funkcijas, no kuriem viegli var aizmirst, kas var būt tieši tas, ko mēs meklējam. Lielākā daļa no mums ir izmantojuši Page Breaks in Word, bet Word satur arī vairākus pārtraukumus, lai palīdzētu formatēt savus dokumentus. Apskatīsim katru pārtraukumu un redzēsim, kā jūs tos varat izmantot savos dokumentos.
Kur slēpjas visi pārtraukumi?
Ja jūs izmantojat Office 2007 vai 2010, varat ievietot lappuses pārtraukumu no Ievietot tab. Visi pārējie pārtraukumi ir uzskaitīti Lapas izkārtojums tab. Noklikšķiniet uz Pārtraukumi pogu, un jūs redzēsiet visus 7 lapas un sadaļu pārtraukumus, ko var izmantot programmā Word.

Lapu pārtraukums

Page Break ir tas, ko lielākā daļa no mums ir izmantojuši, un jūs varat pievienot vienu no Ievietot cilni vai Lapas izkārtojums tab. Kā jūs, iespējams, jau zināt no pieredzes, lappušu pārtraukumi sāksies tikai nākamajā lapā; viss formatējums tiks saglabāts no sākotnējās lapas līdz jaunajam. Izmantojiet to, ja vēlaties tikai sākt rakstīt jaunā lapā, bet vēlaties, lai formatējums paliek nemainīgs.
Kolonnu pārtraukums

Vai esat kādreiz rakstījis daudzu kolonnu dokumentu un vēlējās kolonnu pēdējo rindiņu iet uz nākamo rindiņu? Jūs varētu vienkārši nospiest Ievadiet pāris reizes, bet tad, ja rediģēsiet savu tekstu, jūsu formatējums tiks sagrozīts. Labāks veids ir ievietot kolonnu pārtraukumu. Tas novirzīs jūs uz nākamo kolonnu, atstājot savu iepriekšējo tekstu pirmajā slejā. Ja atgriezīsities un pievienosit pirmo tekstu pirmajā slejā, tajā pašā kolonnā tas tiks palaists tikai tad, ja nepietiek, lai pārpildītu to.
Teksta iesaiņošana

Vai vēlaties aprakstīt attēlu virsraksta tekstu? Izvēlieties tekstu blakus attēlam un izvēlieties Teksta iesaiņošana. Tas ļaus jums saglabāt šo tekstu kopā ar konsekventu formatējumu un pārpludina pārējo dokumentu ap šo sadaļu.
Nākamā lapa, sadaļas pārtraukums un pat / nepāra lappuses pārtraukumi

Vissvarīgākais pārtraukums, mūsuprāt, ir Nākamā lapaspuse pārtraukums. Atšķirībā no standarta Lapu pārtraukums, šī opcija pārvieto jūs uz nākamo lapu un Jaunajā sadaļā jums tiek piešķirts pilnīgi atsevišķs noformējums. Pāra un nepāra lappuses pārtraukumi ļauj ievietot sadaļas pārtraukumu un pāriet uz nākamo pāra vai nepāra lappusi, lai jūs varētu viegli formatēt savus dokumentus grāmatas kreisajā un labajā lappusē. Tāpat arī Nepārtraukts pārtraukums ir tas pats, nenododot jums jaunu lapu.
Vai vēlaties pārslēgties no 2 sleju teksta uz vienu kolonnu vai arī vēlaties izmantot jaunu fontu shēmu tikai uz vāka lappuses? Šī ir pārtraukuma iespēja. Tagad jūs varat formatēt pilnu dokumentu ar vāku, saturu un atsaucēm, visas ar savu unikālo formatējumu, bet saglabāti tajā pašā dokumentā.
Sadaļu pārtraukumi ar kājenes
Pareiza formāta formatēšana pareizi aizņem nedaudz vairāk darba. Pēc noklusējuma jūsu dokumentu kājenēs būs vienāds saturs pat lapās ar sadaļu pārtraukumiem. Lai to mainītu, divreiz noklikšķiniet uz galvenes vai kājenes dokumenta jaunajā sadaļā un noklikšķiniet uz Saite uz iepriekšējo pogu, lai izslēgtu saiti. Tagad jūsu kājenes un galvenes būs pilnībā unikālas starp jūsu dokumentu sadaļām.

Varat arī izvēlēties vienkārši saglabāt savu pirmo lapu vai jūsu nepāra un pat lapas ar dažādiem kājenes un galvenes. Lai to izdarītu, atzīmējiet attiecīgo lodziņu Iespējas sadaļā Footer un Header Dizains tab.