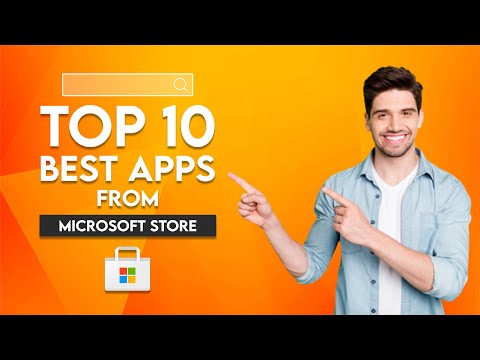Mūsdienās dominē Multimedia, jo viss, ko mēs skatāmies vai klausām, ir Multimedia. Multivides atskaņotājs ir nepieciešams, lai atskaņotu visus multivides failus, piemēram, filmas vai videoklipus. Kamēr jūs izvēlaties multimediju draiveri ievērojami no lielajām tirgū pieejamajām iespējām, bet vissvarīgākais ir VLC multivides atskaņotājs.

VLC Media Player izlaižot un atpaliekot
Acīmredzot daži VLC multivides atskaņotāju lietotāji ir ziņojuši par nedaudziem Windows 10 problēmām. Videoklipa atskaņošanas laikā šķiet, ka videoklips, kas tika atvērts ar VLC multivides atskaņotāju, izplūdis, izlaiž un atpaliek. Šis jautājums galvenokārt tiek novērots augstas izšķirtspējas video, 1080p (GoPro) video un MKV video failā.
Šajā rakstā mēs apspriežam dažus risinājumus šīs problēmas novēršanai. Pirms sākat, pārliecinieties, ka video un grafikas draiveri ir atjaunināti.
1] Noregulējiet videoklipa trāzēšanas vērtību VLC
Tālāk norādītie pasākumi palīdzēs mainīt VLC kešatmiņas vērtību, lai novērstu atpalikušo video atskaņošanu.
Atveriet VLC multivides atskaņotāju un noklikšķiniet uz Rīki.
Nolaižamajā izvēlnē Rīki pārejiet uz Preferences.
Lodziņā Preference izvēlieties Rādīt iestatījumus lapas apakšdaļā un zem tā noklikšķiniet uz pogas ar opciju Viss.

Klikšķiniet uz Ievades / kodeki logā Advanced Preference.
Meklējiet iespēju ar Failu kešatmiņa (ms).
Pārbaudiet kešatmiņas vērtības no 300 līdz 600 vai 1000.

Klikšķiniet uz Saglabājiet izmantot izmaiņas.
2] Atspējot aparatūras paātrinātu dekodēšanu
Aparatūras paātrināta dekodēšana ir ļoti noderīga grafikas kartes pēcapstrādei un dekodēta videoklipa demonstrēšanai. Bet process, šķiet, ir pretrunā ar draiveriem, kas videoklipa atskaņošanas laikā var izraisīt kavēšanos. Pārslēdzot aparatūras paātrinājumu, lai to atspējotu, problēma var tikt novērsta dažu datoru gadījumā.
Atveriet VLC multivides atskaņotāju un noklikšķiniet uz Rīki.
Nolaižamajā izvēlnē Rīki pārejiet uz Preferences.
Klikšķiniet uz Ievades / kodeki.
Ievades un kodeku iestatījumos meklējiet Aparatūras paātrināta dekodēšana un pārslēdziet to Atspējot.

Klikšķiniet uz Saglabājiet piemērot izmaiņas.
3] Mainiet video izejas moduli
Atveriet VLC multivides atskaņotāju un noklikšķiniet uz Rīki.
Nolaižamajā izvēlnē Rīki pārejiet uz Preferences.
Lodziņā Preference izvēlieties Rādīt iestatījumus lapas apakšdaļā un zem tā noklikšķiniet uz pogas ar opciju Viss.
Izvērst Video un noklikšķiniet uz Izvades moduļi no nolaižamās izvēlnes.

4] Mainiet jaudas iestatījumus
Ja jūsu sistēma darbojas akumulatora taupīšanas režīmā, lai samazinātu enerģijas patēriņu, jūsu aparatūras izmantošana ir samazināta. Diemžēl HD video prasa vairāk aparatūras jaudas, lai videomateriāli vienmērīgi atskaņotos. Ir vērts pieminēt, ka augstas veiktspējas jaudas profili patērē lielāku jaudu, un galu galā akumulatora enerģija tiek iztērēta vēl ātrāk. Jūs varētu vēlēties mainīt jaudas iestatījumus, lai novērstu problēmu.
Atveriet vadības paneli un noklikšķiniet uz Barošanas opcijas.

Noklikšķiniet uz radio pogas ar Augsta veiktspēja.
5] Mainiet FFmpeg audio / video dekodētāju
Ja jums ir novēlota problēma ar MKV failu, iespējams, vēlēsities mainīt FFmpeg pavedienu skaitu, kas tiek izmantoti multivides failu pārkodēšanai uz vērtību 2.
Atveriet VLC multivides atskaņotāju un noklikšķiniet uz Tools (Rīki).
Nolaižamajā izvēlnē Rīki pārejiet uz Preferences.
Lodziņā Preference izvēlieties Rādīt iestatījumus lapas apakšdaļā un zem tā noklikšķiniet uz pogas ar opciju Viss.
Klikšķiniet uz Ievades / kodeki sadaļu un paplašināt.
Iet uz Video kodekus no nolaižamā saraksta.
Izvērsiet video kodekus un noklikšķiniet uz FFmpeg.

Meklēt opciju Vītnes un mainiet vērtību līdz 2.
Klikšķis Saglabājiet piemērot izmaiņas.
Ja problēma atkārtojas, pārliecinieties, vai izmantojat pilnas versijas grafisko karšu draiverus, jo VLC izmanto video apstrādi, izmantojot GPU, un izmantojot pilnās versijas palīglīdzekļus buferizācijas problēmu risināšanā. Varat arī apsvērt vido kvalitātes samazināšanu kā pēdējo iespēju un skatīt.
Saistīti lasīt: VLC iztīrīta krāsu un krāsu deformācijas problēma.