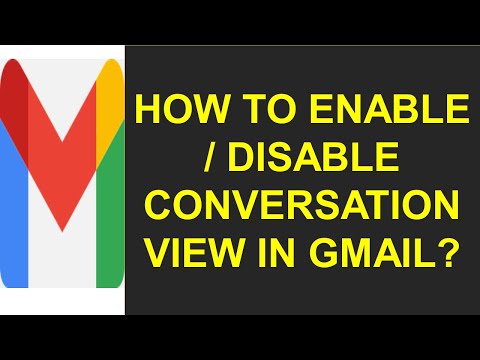Webkamera ir būtiska aparatūra, ja esat iesaistījies videozvanā par savu darbu vai vienkārši sazināties ar saviem draugiem un ģimeni. Kaut arī lielākā daļa tīmekļa kameru, kas ir iebūvētas vai ārēji savienotas, var tikt apzinātas kā plug-and-play ierīce, ja vēlaties, lai tīmekļa kamera ierakstītu video un uzņemtu attēlus sistēmā Windows 10, sekojiet mūsu vadībai.
Gandrīz katrs Webcam OEM pārveido programmatūru kamerai. Lietotne ļauj uzņemt attēlus, ierakstīt videoklipus un pievienot arī efektus videozvana laikā. Jūs vienmēr varat lejupielādēt programmatūru no savas vietnes vai diska, kas bija kopā ar lodziņu.
Ja programmatūra nav jūsu lieta, un viss, ko vēlaties, ir vienkāršs, iestatiet un fotografējiet video un attēlus, kas ir iebūvēti Kameras lietotne jūsu Windows 10/8 operētājsistēmā būtu jāspēj to padarīt diezgan viegli.
Kā lietot tīmekļa kameru, lai uzņemtu attēlu

- Uzņemiet attēlu
- Šaut video
- Laika sprīdis
- Konfigurējiet video izšķirtspējas iestatījumus un attēla lielumu.
Noklikšķiniet uz ikonas, kurā norādīts fotografēt. Tas uzņems attēlu un saglabās to mapē Camera Roll lietotāja konta mapē Pictures - ti. in C: Lietotāji
Kā izmantot kameru video ierakstīšanai
Lai uzņemtu videoklipu, meklējiet videokameras ikonu tieši virs attēla ikonas. Atlasiet, lai pārslēgtos. Tagad noklikšķiniet uz šīs ikonas, un tas sāks ierakstīšanu. Tikai tad, kad videokameras ikonu vēlreiz nospiežat, tā tiks pārtraukta.
Gan video, gan kameras režīmā lietotnes augšpusē varēsit piekļūt piktogrammu kopai, kas ļaus pielāgot ekspozīciju un fokusu. Lai atvērtu tā iestatījumus, noklikšķiniet uz riteņa ikonas augšējā labajā stūrī.

Windows 7 lietotājiem var būt nepieciešams izmantot tīmekļa kameru ierakstīšanas programmatūru.