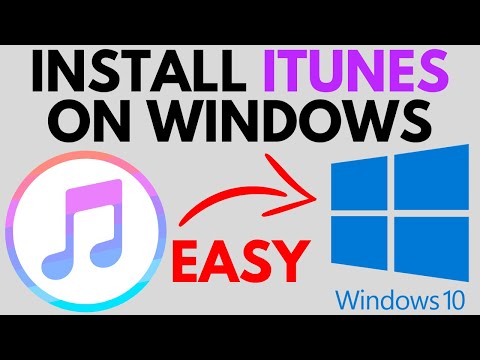Instalēšana Windows 10 jauninājumi vai atjauninājumi var netikt tik gludi, kā plānots. Iespējams, ka jūs saskaraties ar kļūdu " Windows 10 nevar tikt instalēta, mēs nevarējām atjaunināt sistēmas rezervēto starpsienu"Ar kļūdas kodu 0xc1900104 vai kļūdas kodu 0x800f0922.
Mēs nevarējām atjaunināt sistēmas rezervēto nodalījumu

Kāds ir iemesls?
Redzi, sistēmas rezerves nodalījums (SRP) var būt pārāk pilns. Ņemiet vērā, ka sistēmas rezerves nodalījums (SRP) ir tikai neliela vieta cietajā diskā, un tā ir paredzēta, lai saglabātu Windows 10 sāknēšanas informāciju.
Ne tikai tas, bet anti-vīrusu un citas drošības programmas parasti raksta SRP, un tas var izraisīt to, ka telpa var jau sasniegt savu robežu. Pašlaik par šo jautājumu nav nekā daudz ko darīt. Tas viss ir atkarīgs no tā, vai Microsoft var nākt klajā ar labāku risinājumu, kas varētu atbrīvot SRP vietu.
Izšķirtspēja par kļūdu
Šie soļi nav sarežģīti, bet tas nāk ar riska iespēju, jo jūs spēlēsiet ar sistēmas rezervēto sāknēšanas nodalījumu apgabalu.
Tagad, ja vēlaties uzlabot operētājsistēmu Windows 10, vispirms ir jāatbrīvo par 15 MB vietas uz SRP, pēc tam veiciet darbības, lai no jauna uzlabotu. Tomēr, ja jūs atjaunināt sistēmu Windows 10, vienkārši atbrīvojiet 13 MB vietas, pēc tam mēģiniet vēlreiz.
Lai to izdarītu, nospiediet Win + R. Kad parādās Run logs, noteikti ierakstiet diskmgmt.msc un nospiediet taustiņu Enter.

Pēc tam nākamais solis ir ar peles labo pogu noklikšķināt uz diska (piemēram, diska 0), kas satur SRP, un izvēlieties Properties (Rekvizīti). Nākam, jums būs jāizvēlas cilnē Tēmas, tad tas, kur ir Partition Style. Tas teiks vai nu GUID sadales tabula (GPT) vai Master boot ieraksts. Jums būs jāizvēlas tā, kuru izmantojat. Tas ir vai nu GPT, vai MBR.
Windows 10 risinājums ar GPT nodalījumu
Pirmkārt, lietotājam ir jāaktivizē komandu uzvedne. Noklikšķiniet uz pogas Meklēt vai Cortana, ierakstiet vārdu "Komandu uzvedne", pēc tam nospiediet un turiet, vai ar peles labo pogu noklikšķiniet uz komandu uzvednes rezultātos un izvēlieties Palaist kā administratoru.
Komandu uzvednē ierakstiet tālāk norādīto un pēc tam nospiediet Enter.
mountvol y: /s

Mainiet Y dzinēju, ierakstot
Y:
un nospiediet taustiņu Enter.
Pēc tam vērsieties pie mapes Fonti, ierakstot
cd EFIMicrosoftBootFonts.
Kad esat tur, ievadiet
del *.*
izdzēst fontu failus.
Sistēma var uzzināt, ja esat pārliecināts turpināt, nospiediet Y un pēc tam Enter, lai turpinātu.
Tam vajadzētu palīdzēt!
Windows 10 risinājums ar MBR nodalījumu
Nospiediet taustiņu Windows + R. Rīku logā, kas parādās, ierakstiet diskmgmt.msc un nospiediet taustiņu Enter. Nākam, pārliecinieties, ka esat izvēlējies nodalījumu ar atzīmi System Reserve. Ar peles labo pogu noklikšķiniet uz tā un atlasiet Mainīt diska burtu un ceļus. Izvēlieties Pievienot, pēc tam ievadiet Y diska burtu un visbeidzot noklikšķiniet uz Labi.
No izvēlnes Sākt meklēt cmd. Meklēšanas rezultātos ar labo klikšķi noklikšķiniet uz Komandu uzvedne un izvēlieties Palaist kā administratoram. Komandu uzvednē ierakstiet Y: un nospiediet enter, lai pārslēgtos uz šo disku. Pēc tam pārejiet uz mapi Fonti, ierakstot cd boot fonti.
Ievadiet sekojošo un nospiediet Enter:
takeown /d y /r /f
Tev ir jāiekļauj atstarpe un periods pēc "f" vai arī komanda nedarbosies pareizi. Dublējiet atļauju pie diska, ierakstot sekojošo un nospiediet Enter:
icacls Y:* /save %systemdrive%NTFSp.txt /c /t
Piezīme. Pārliecinieties, vai visi faili tiek rādīti kā veiksmīgi, un nevienam no tiem nav izdevies.
Tips kas es esmu un nospiediet Enter un pēc tam ierakstiet lietotājvārdu. Ievadiet šādu komandu un nospiediet Enter:
icacls. /grant :F /t
Neievietojiet atstarpi starp lietotājvārdu un ": F", vai komanda nedarbosies.
Pārliecinieties, vai joprojām atrodas fontu atrašanās vietā (Y: Boot Fonts), kā aprakstīts iepriekš. Pēc tam ievadiet tipa del *. *, Lai izdzēstu fontu failus. Sistēma var jautāt, vai esat pārliecināts turpināt, nospiediet Y un pēc tam ievadiet, lai turpinātu.
Pirms uzmanīgi var rasties kļūda ne dārgi.