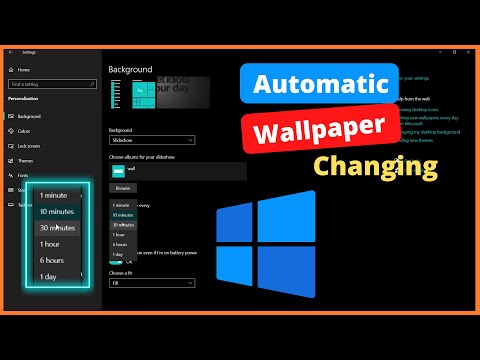Ja jums ir problēmas ar jūsu Windows 10 datoru un jūs vai OS nolemj palaist Startēšanas labojumu - un, ja Startup Repair neizdodas, iespējams, jums parādīsies ekrāns ar šādu ziņojumu - Automātiskais palaišanas remonts nevarēja labot datoru. Pilns kļūdas ziņojums ir šāds:
Automatic/Startup Repair couldn’t repair your PC. Press “Advanced options” to try other options to repair your PC or “Shut Down” to turn off your PC. Log file: C:WindowsSystem32LogfilesSrtSrtTrail.txt

Automātiskais remonts nevarēja labot jūsu datoru
Ja jūs nokļūsit šajā situācijā, šeit ir dažas lietas, ko jūs varētu izmēģināt. Vispirms vispirms izlasiet visu sarakstu, un pēc tam izlemiet, kurš no ieteikumiem var tikt piemērots jūsu lietā, un kādu no tiem jūs vēlētos izmēģināt.
Pirms sākat pārbaudīt šo žurnāla failu, jūs varētu sniegt priekšstatu par kļūdu.
C:WindowsSystem32LogfilesSrtSrtTrail.txt
1] Pārveidot BCD un labot MBR
Jums ir nepieciešams atjaunot Boot Configuration Data failu un labot galveno sāknēšanas ierakstu failu. Lai to izdarītu, noklikšķiniet uz Pielāgota opcija un pēc tam atlasiet Komandu uzvedne. Pēc tam jūsu sistēma pieprasīs paroli. Pēc tam, kad ievadījāt to, jūs atradīsiet komandu uzvedni tieši savā ekrānā. Ievadiet šādas komandas pa vienam -
bootrec.exe /rebuildbcd
bootrec.exe /fixmbr
bootrec.exe /fixboot
Šīs komandas noteiks Boot sektora problēmas. Pēc šo komandu palaišanas pārbaudiet, vai varat normāli sākt vai nē.
2] Palaist chkdsk
Doma par kļūdām var būt laba ideja. Tad atkal atveriet komandrindas logus, kā paskaidrots iepriekš, un palaidiet šādu komandu un noskaidrojiet, vai tas palīdz:
chkdsk /r c:
Jūsu informācijai šī komanda skenēs un novērsīs jūsu C diska problēmas.
3] Izmantojiet DISM rīku drošajā režīmā
Ielieciet Windows 10 drošajā režīmā, atveriet komandu uzvedni ar administratora privilēģijām un izpildiet DISM, lai labotu sistēmas attēlu.
DISM /Online /Cleanup-Image /RestoreHealth
Šī komanda izmantos Izvēršanas attēlveidošanas un apkalpošanas vadība instruments, lai skenētu iespējamo korupciju. Jūsu informācijai šī komanda aizņem kādu laiku, lai palaistu, tāpēc neaizveriet logu.
4] Atspējot anti-ļaundabīgo programmu agrīnās palaišanas aizsardzību
Ja jums ir radušās šīs problēmas pēc anti-ļaundabīgo programmu instalēšanas, šis risinājums to novērsīs. Pēc noklikšķināšanas uz Papildu opcijas noklikšķiniet uz Problēmu novēršana> Papildu iespējas> Startēšanas iestatījumi.
Uz Startēšanas iestatījumi lapā, nospiediet Restartēt poga
Jūs atkārtoti atkal redzēsiet šo ekrānu. Lai atlasītu, jums jāpiespiež taustiņš "8" Atspējot anti-ļaundabīgo programmu aizsardzības iestatījumu agri uzsākt.

5] Atspējot automātisko starta labošanu
Ja jums ir ar sistēmu saistīta problēma, automātiskās startēšanas labošanas logs automātiski tiek atvērts boot laikā. Ja jūs domājat, ka esat šādā situācijā, varat atspējot automātisko palaišanas remontu. Jums nepieciešams noklikšķināt uz Problēmu novēršana> Papildu iespējas> Komandu uzvedne un izpildīt šādu komandu:
bcdedit /set recoveryenabled NO
Restartējiet datoru un skatiet.
6] Atjaunot reģistru no RegBack direktorija
Dažreiz nepareiza reģistra vērtība var radīt šo problēmu. Redzēt, vai reģistra atjaunošana jums palīdz. Lai to izdarītu, atveriet komandu uzvedni no Pielāgota opcija, un izpildiet šādu komandu-
copy c:windowssystem32configRegBack* c:windowssystem32config
Jums tiks jautāts, vai vēlaties pārrakstīt visus failus vai daļēji. Jums vajadzētu ierakstīt Viss un nospied pogu Enter. Pēc tam jums ir jārestartē dators un jāpārbauda, vai problēma joprojām ir vai nav.
7] Atiestatīt šo datoru
Šī opcija sistēmā Windows 10 palīdz lietotājiem iegūt rūpnīcas iestatījumus, neizlaižot personīgos failus. Izmantojiet opciju Atstatīt šo datoru izvēlnē, kas ir pēdējā opcija.
Ir dažas citas lietas, kuras jūs varētu izmēģināt, un tās ir saistītas ar jūsu aparatūru.
- Atvienojiet un no jauna pievienojiet cieto disku
- Atkārtoti savienot RAM
- Atvienojiet visas ārējās ierīces.
Visu to labāko!
Saistīti lasīt: Operētājsistēmas Windows 10 automātiskā palaišana neizdevās.