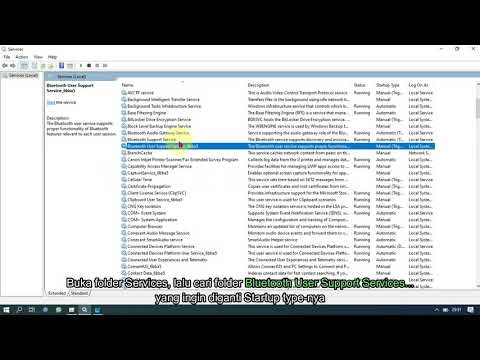Daudzkārt tas var notikt, ka jūsu Windows 10 datora programmām tiek liegta piekļuve grafiskajai aparatūrai. Ziņojumā teikts, ka pieteikums ir bloķēts no piekļuves grafikas hardware. Viens no parastajiem scenārijiem ir tas, kad, spēlējot spēli, jūsu dators kāda iemesla dēļ ir iestrēdzis. Tas kaut kā nepareizi konfigurē draiveri, un, kad lietojumprogramma mēģina piekļūt grafikas draiverim, tā vienkārši nedarbojas. Šajā rokasgrāmatā mēs dalāmies ar to, kā jūs varat noteikt Windows 10 lietojumprogrammu, kas ir bloķēta, lai piekļūtu grafikas aparatūras kļūdai.
Manā pieredzē lielā mērā rodas problēma, ja draiveris nav savietojams ar jūsu pašreizējo Windows 10 versiju, un lielākoties neizdodas veikt svarīgu atjauninājumu. Tas liek GPU aizņemt vairāk laika, lai atbildētu uz grafikas pieprasījumu, un tas lielākoties neizdodas. Apskatīsim iespējamos risinājumus.

Pieteikums ir bloķēts, lai piekļūtu grafikas aparatūrai
1] Atinstalējiet un atkārtoti instalējiet grafikas kartes draiveri

2] palaist aparatūras ierīču problēmu risinātājs

Windows nāk ar iebūvētu rīku, lai novērstu jebkādas aparatūras ierīces. Tas ir pieejams sadaļā Iestatījumi> Atjaunināt un drošības> Problēmu novēršana. Palaidiet to un, ja ir problēma, kuru pieteikums var novērst, tas to darīs. Lasiet vairāk par to, kā izmantot aparatūras ierīču problēmu novēršanas rīku.
3] Nodrošināt piekļuvi grafiskajai aparatūrai lietojumprogrammām

Šo konkrēto opciju varat atrast sadaļā Iestatījumi> Displejs> Grafiskie iestatījumi. Izmantojot šo funkciju, netiek uzlabots veiktspēja, bet arī var ietaupīt lielu akumulatora darbības laiku. Uzziniet vairāk par grafisko iestatījumu lietošanu operētājsistēmā Windows 10.
4] Atspējot TDR pārbaudītāju
TDR nozīmē Timeout Detection un Recovery. Šī iezīme vispirms parādījās sistēmā Windows Vista un pēc tam tur ir bijusi līdz operētājsistēmai Windows 10. Šī sistēma ir veidota, lai atgūtu sistēmas grafiku, ja operētājsistēma nesaņem atbildi noteikta laika periodā. Noklusējuma iestatījums ir 2 sekundes.
Tā var notikt, ka grafikas karte aizņem vairāk laika intensīva uzdevuma dēļ, un OS uzskata, ka pastāv kāda problēma, un grafika tiek restartēta kā atgūšanas metode. Risinājums, ko mēs iesakām, tagad palielina TDR laiku vairāk nekā 8 sekundes. Tas dod vairāk iespēju OS reaģēt.
Piezīme: Ja jūs nevarat atrast šos taustiņus, ieteicams to izveidot, izpildot dokumentāciju docs.microsoft.com.
- Iziet no datora visas lietojumprogrammas.
- Meklēšanas lodziņā ierakstiet regedit un palaidiet to ar administratora privilēģijām.
- Pārlūkot uz HKEY_LOCAL_MACHINE SYSTEM ControlSet002 Control GraphicsDrivers vai HKEY_LOCAL_MACHINE SYSTEM ControlSet001 Control GraphicsDrivers, atkarībā no tā, kurš no tiem ir pieejams.
Atkarībā no jūsu Windows versijas, t.i., 32 bitu vai 64 bitu, rīkojieties šādi:
32 bitu Windows sistēmai:
- Izvēlieties DWORD (32 bitu) vērtību.
- Ievadiet TdrDelay kā Vārdu un noklikšķiniet uz Enter.
- Veiciet dubultklikšķi uz TdrDelay un pievienojiet vērtību 8 vērtību un noklikšķiniet uz Labi.
64 bitu Windows sistēmai:
- Izvēlieties QWORD (64 bitu) vērtību.
- Ievadiet TdrDelay kā Vārdu un noklikšķiniet uz Enter.
- Veiciet dubultklikšķi uz TdrDelay un pievienojiet vērtību 8 vērtību un noklikšķiniet uz Labi.
Pēc tam restartējiet datoru, lai izmaiņas varētu notikt.
Reģistra maiņa, ko mēs veikām, papildina Tdr pārbaudītāja vēl vienu 8 sekundes. Tātad, ja GPU reaģē 10 sekunžu laikā, tas joprojām darbojas. Jums, iespējams, būs jāmaina šī vērtība, lai redzētu, kas tieši darbojas jūsu labā.
Ja tas joprojām nedarbojas, jums var būt nepieciešams veikt agresīvu soli, un pilnībā pārvērst TDR. To var izdarīt, mainot "TdrLevel", ievadot datu vērtību kā 0, un pēc tam izdzēsiet TdrDelay taustiņu.
Restartējiet datoru vēlreiz.
Es ceru, ka visi šie ieteikumi jums palīdzēs. Ja atrodat kaut ko, kas atrisina jūsu problēmu, paziņojiet mūs komentāros.