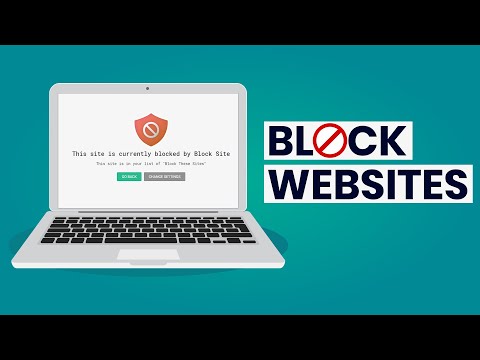Microsoft Edge pārlūks ir aizsargāta Windows 10 lietotne, un maz ticams, ka tā tiks uzlauzta vai apdraudēta. Tomēr, ja Edge rāda grafikas glitches vai ja kādu iemeslu dēļ vēlaties atiestatīt, labot vai pārinstalēt Microsoft Edge pārlūku lai noklusējuma iestatījumi sistēmā Windows 10 varētu veikt šādas darbības.
Remonts vai atiestatīšanas malu pārlūks
Windows 10 v1709 un vēlāk ļauj jums atjaunot vai labot Edge pārlūku ar klikšķi, izmantojot Iestatījumi. Lai to izdarītu, atveriet WinX izvēlni un noklikšķiniet uz Settings (Iestatījumi). Nākamais sadaļā sadaļā Lietotnes un funkcijas meklējiet programmu Microsoft Edge.


Tagad vispirms varat izvēlēties Remonts ja Edge nedarbojas pareizi. Kad jūs labojat Edge, jūsu dati paliks droši.
Ja tas neko nemaina, jūs varat izvēlēties Atiestatīt poga Windows atiestēs jūsu Edge pārlūka iestatījumus, saglabājot jūsu favorītiem neskartus, taču jūs varat zaudēt citus Edge datus.
PADOMS: Ja jūsu malu crasās vai sasalst, pārejiet uz vietējo kontu no Microsoft konta vai otrādi un uzziniet, vai tas atrisina problēmu. Ja izveidosit jaunu Lietotāja kontu, jūsu Edge būs pieejama jums jaunā stāvoklī, lai tas būtu Lietotāja konts.
Pārinstalējiet Edge pārlūku
Jūs visi esat iepazinušies ar veikala lietotņu manuālu atinstalēšanu vai pārinstalēšanu. Bet remove-appxpackage komanda nedarbosies Microsoft Edge, jo tā ir Windows operētājsistēmas daļa.
Lai to paveiktu, izpildiet šo procedūru.
Restartējiet savu Windows 10 drošajā režīmā.
Atveriet C: Lietotāji \% username% AppData Local Packages mapes atrašanās vieta programmā File Explorer.
Šeit jūs redzēsit paketi Microsoft.MicrosoftEdge_8wekyb3d8bbwe. Izdzēs to. Ja jūs nevarat, ar peles labo pogu noklikšķiniet uz tā un atlasiet Properties (Rekvizīti). Zem cilnes Vispārīgi> Atribūti, noņemiet atzīmi no Tikai lasīt izvēles rūtiņa. Ja nepieciešams, noņemiet īpašumtiesības uz failu un pēc tam izdzēsiet to. Ja jūs vēlaties padarīt lietas viegli, izmantojiet mūsu Ultimate Windows Tweaker 4 un pievienojiet Pārņemt īpašumā, labo klikšķu konteksta izvēlne. Pēc tam ar peles labo pogu noklikšķiniet uz iepakojuma un atlasiet Paņem īpašumtiesības no konteksta izvēlnes.

Get-AppXPackage -AllUsers -Name Microsoft.MicrosoftEdge | Foreach {Add-AppxPackage -DisableDevelopmentMode -Register '$($_.InstallLocation)AppXManifest.xml' -Verbose}
Tas būs atkārtoti instalējiet Edge pārlūku. Kad būs izdarīts, jūs saņemsiet Darbība pabeigta ziņa
Restartējiet savu Windows 10 datoru un noskaidrojiet, vai tas jums ir paveicis.
Ja lietas vēl nav atrisinātas, jūs vienmēr varat atgriezties pie izveidotā sistēmas atjaunošanas punkta.
Publicēt ziņojumu 2017. gada 18. oktobrī.