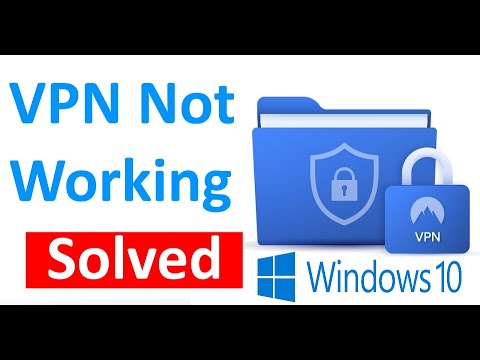Jauna Windows 10 funkcija, Windows Hello, nodrošina Microsoft jauno operētājsistēmu biometrisko drošību. Šī funkcija novērš vajadzību pieteikties jebkurā Windows ierīcē, izmantojot paroles, un ir drošāks veids, kā pierakstīties savā Windows 10 ierīcē, lietotnē vai pakalpojumā. Šis ziņojums parādīs, kā to izdarīt lai pierakstītos, izveidotu un izmantotu Windows sveicienu sistēmā Windows 10.
Windows Hello atbalsta sejas atpazīšanu un darbojas, skenējot varavīksniņu. Tas atbalsta arī pirkstu nospiedumus. Tās galvenā uzmanība ir pievērsta infrasarkano staru tehnoloģiju atbalstam, kas ļauj sejas atpazīšanas funkcijai darboties gandrīz visās apgaismojuma situācijās. Tāpēc ir ļoti laipni gaidīts, ka atkāpšanās no parastās uzvedības, kad jāievada parole ikreiz, kad piesakāties.
Lasīt: Windows 10 versijas PIN kods pret paroli - kas nodrošina labāku drošību?
Kā lietot sistēmu Windows Hello Windows 10

Nospiediet Win + I lai atvērtu lietotni Iestatījumi. Noklikšķiniet uz sadaļas "Konti". Sadaļā Konti atlasiet Pierakstīšanās opcijas.
Ritiniet uz leju, un jūs redzēsit Windows Hello. Šajā sadaļā varat pierakstīties sistēmā Windows 10, lietotnēs un pakalpojumos, izmantojot jūsu pirkstu nospiedumu vai seju.
Noklikšķinot uz vajadzīgās opcijas, tiks atvērts a Sāc vednis, ko jūs varat sekot, lai izpildītu formalitātes.
Jūs varat iestatīt a Pirkstu nospiedums noklikšķinot uz vienas no iespējām - Pievienojiet pirkstu nospiedumu, Pievienot vēl vienu pirkstu nospiedumu vai Noņemt vienu. Lai to reģistrētu, nospiediet īkšķi ierīces ierīces pirkstu nospiedumu skenerā.
Jūs varat arī iestatīt savu " Seja" Saskarieties ar savu kameru un ļaujiet tai uzņemt 3D seju
Jūsu ierīcei ir jābūt saderīgai ar Windows saderīgu kameru un pirkstu nospiedumu skeneri, un tai jāatbilst arī citām Windows Hello prasībām. Pārbaudiet to datoru sarakstu, kas atbalsta Windows Hello.
Kad esat pabeidzis, varat noklikšķināt uz cilnes Uzlabot atzīšanu, lai veiktu vairāk uzņemšanu. Varat arī konfigurēt, vai tas automātiski jāatslēdz, tiklīdz tas kļūst redzams, un, ja ir nepieciešams pagriezt galvu. Tagad, kad mašīna ir bloķēta, blakus tam vajadzētu redzēt nelielu acu ikonu un tekstu.
Tieši tā!

Kad esat pabeidzis procedūru, ikreiz, kad jums būs jāpierakstās, vai tā ir Windows 10, lietotnes vai pakalpojumi, jūs redzēsit Pārliecinieties, ka tas ir jums ekrāns Pēc verificēšanas tajā parādīsies a Jā, tas ir jums ziņa Noklikšķinot uz Turpināt, varēsit virzīties uz priekšu.
Šajā rakstā ir parādīts, kā iestatīt Windows Hello vai pirkstu nospiedumu lasītāju Windows 10 vai virsmas ierīcē.
Uzziniet vairāk par Windows Hello un Microsoft Passport.