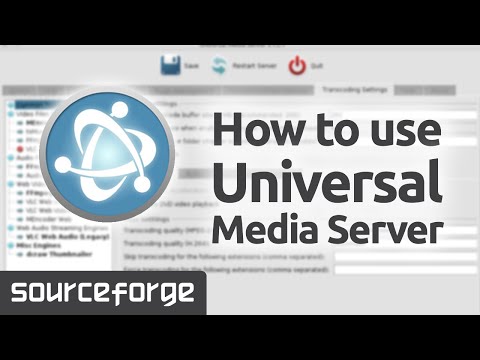Vēl viena kaitinoša Blue Screen kļūda BUGCODE_USB_DRIVER. Šī kļūda radusies problēmas dēļ usbhub.sys, winusb.sys vai usbport.sys sistēmas draivera fails. Tas norāda, ka universālajā seriālās kopnes (USB) draiverī ir radusies kļūda. Šo draiveri šobrīd ir izdevis pats Microsoft, un tas nāk kopā ar Windows 10. Tāpēc tiešām ir grūti lejupielādēt jaunāko šī draivera versiju, izmantojot tīmekļa pārlūku. Tātad mums ir jāizmēģina daži pamata soļi, lai mēģinātu novērst šo problēmu.

BUGCODE_USB_DRIVER zilā ekrāna kļūda
1. Atjauniniet USB diska draiverus
Jūs vispirms varētu atjaunināt mātesplatē un USB draiveri ar jaunāko versiju no ražotāja oficiālās tīmekļa vietnes. Tad jūs varētu mēģināt atiestatīt BIOS.
Tālāk jūs varat atvērt ierīču pārvaldnieku no WinX izvēlnes.
Tagad paplašiniet ierakstu, kas apzīmēts kā Universal Serial Bus Controller. Ar peles labo pogu noklikšķiniet uz visiem USB saistītiem draiveriem un izvēlieties Atjaunināt draiveri konteksta izvēlnē.

2. Pārbaudiet Windows atjauninājumus
Jums vajadzētu pārliecināties, ka datorā ir instalēti visi jaunākie atjauninājumi no Microsoft.
Lai to izdarītu, jums ir jāpārbauda, vai ir pieejami atjauninājumi lietotnes Iestatījumi sistēmā Windows 10. Tagad, ja jums ir pieejami atjauninājumi, lejupielādējiet un instalējiet tos. Citos gadījumos vienkārši pārejiet uz citu metodi.
3. Atinstalējiet konfliktējošas lietojumprogrammas un pakalpojumus
Tagad pieteikumi un pakalpojumi, piemēram, VMWare, Virtual Box, Hyper-V virtualizācijas pakalpojumi, var būt pretrunā ar vecāko operētājsistēmas USB porta draiveri. Jums vajadzētu mēģināt atinstalēt VMWare, Virtualbox vai jebkuru citu līdzīgu lietojumprogrammu.
Jums vajadzētu arī apsvērt iespēju atspējot Hyper-V savā datorā. Lai to izdarītu, meklējiet Ieslēdziet un izslēdziet Windows funkcijas Cortana meklēšanas lodziņā. Noklikšķiniet uz atbilstošā ieraksta, kuru saņemat.

Tagad atlaidiet ierakstu, kas saka Hyper-V. Klikšķiniet uz LABI. Pagaidiet procesu, lai pabeigtu un Atsāknēšana jūsu dators, lai izmaiņas stātos spēkā.
4. Veikt pielāgojumus enerģijas iestatījumos
Vispirms sākumā meklējiet Barošanas opcijas Cortana meklēšanas lodziņā. Pēc tam atlasiet atbilstošo meklēšanas rezultātu.
Varat arī meklēt Vadības panelis Cortana meklēšanas lodziņā.
Pēc tam meklēt loga labajā augšējā daļā Barošanas opcijas.
Noklikšķiniet uz atbilstošā ieraksta.
Tagad noklikšķiniet uz Mainīt plāna iestatījumus jūsu izvēlētajam enerģijas plānam. Pēc tam noklikšķiniet uz Mainīt papildu enerģijas iestatījumus.
Meklēt USB iestatījumi un noklikšķiniet uz tā, lai to izvērstu. Tagad paplašiniet USB selektīvi apturēt iestatot un pēc tam atspējot to.
Visbeidzot, noklikšķiniet uz Pieteikties un pēc tam noklikšķiniet uz labi lai izmaiņas stātos spēkā.
5. Cietā diska pārbaude par kļūdām
Pirmkārt, jūs varat mēģināt pārbaudīt jūsu diska veselību Disk Management sadaļa. Lai atvērtu Disk Management, ar peles labo pogu noklikšķiniet uz šīs datora / datora ikonas un noklikšķiniet uz Pārvaldīt
Tagad, kreisajā pusē, noklikšķiniet uz Disk Management.

Jūs varat arī palaist šādu komandu CMD:
chkdsk /f
Pārstartējiet datoru, lai izmaiņas stātos spēkā.
Ceru, ka kaut kas šeit palīdz tev.
Visu to labāko!