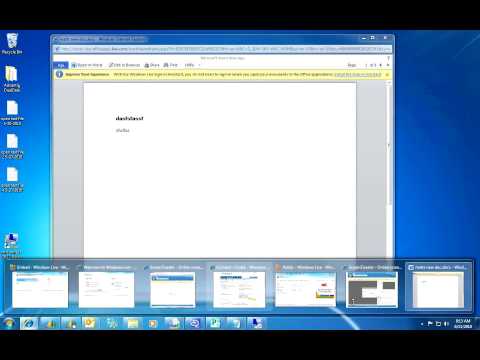SKOLAS NAVIGĀCIJA
- Lietotāju kontu un paroļu nodrošināšana sistēmā Windows
- Katastrofas novēršana, izmantojot lietotāja konta kontroli
- Windows Defender un bez ļaunprogrammas
- Windows ugunsmūris: jūsu sistēmas labākā aizsardzība
- Windows ugunsmūra izmantošana ar uzlabotu drošību
- Izmantojot SmartScreen filtru, lai izslēgtu aizdomīgas tīmekļa vietnes un lietojumprogrammas
- Papildu drošības un uzturēšanas centra izmantošana
- Saglabājiet savu sistēmu drošības un stabilitātes atjaunināšanai
- Beyond Defender: Trešo personu drošības produkti Windows
- Vispārējie drošības padomi Windows lietotājiem
Rīcības centrs vairāk izskatās vienādi gan Windows 7, gan Windows 8.x versijā, bet Windows 8.x versija ir uzlabota, paplašināta, un tas veic daudz lielāku automatizēto pārbaužu skaitu. Tas palīdz Windows 8.x operētājsistēmām būt drošākām un labāk uzturētām nekā Windows 7.
Šajā nodarbībā mēs iemācīsim jums, kā piekļūt rīcības centram, kā apskatīt ziņojumus, kurus tas parāda, un kā rīkoties, pamatojoties uz ieteikumiem. Mēs jūs iepazīstināsim ar iepazīšanos ar savām funkcijām, atšķirībām starp Windows 8.x versiju un Windows 7 un, protams, kā faktiski izmantot rīcības centru.
Nodarbības beigās mēs dalīsimies, kā pielāgot rīcības centra ziņojumus, lai šī funkcija pārbaudītu un informētu jūs tikai tad, ja rodas problēmas ar lietām, kas jums ir vissvarīgākās. Kad būsit paveikts, jūs varēsit pilnībā kontrolēt rīcības centra funkcijas un ziņojumus.
Kāds ir Windows darbības centrs?
Rīcības centrs ir Windows funkcija, kas nepārtraukti uzrauga jūsu sistēmas stāvokli. Tas novērtē gan operētājsistēmas drošību, gan pareizu uzturēšanu, un, ja rodas problēmas, tā nekavējoties paziņo jums, ka jūs varat rīkoties.
Rīcības centru attēlo ar karogu līdzīgu ikonu, kas tiek parādīta uzdevumjoslas paziņojumu apgabalā, Windows darbvirsmā.

Lai ātri uzzinātu, kas notiek ar operētājsistēmu Windows, viss, kas jums jādara, ir noklikšķiniet uz darbības centra ikonas, lai iegūtu plašāku informāciju.

Kas atšķiras no darbības centra operētājsistēmā Windows 7 un Windows 8.x
Rīcības centrs darbojas un darbojas gandrīz tādā pašā veidā operētājsistēmās Windows 7 un Windows 8.x. Tomēr operētājsistēmā Windows 8.x šī funkcija ir paplašināta, iekļaujot daudz vairāk veida pārbaudes no drošības un uzturēšanas viedokļa.
Operētājsistēmā Windows 7 darbības centrs regulāri pārbauda sekojošo:
Drošības pārbaudes
- Vai Windows Update ir ieslēgts un darbojas pareizi
- Neatkarīgi no tā, vai visiem interneta drošības iestatījumiem ir ieteicamie līmeņi
- Neatkarīgi no tā, vai tīkla ugunsmūris aktīvi aizsargā jūsu Windows datoru vai ierīci
- Vai spiegprogrammatūra pastāv un darbojas pareizi
- Vai Lietotāja konta kontrole (UAC) ir iespējota
- Vai pastāv vīrusu aizsardzība un tā darbojas pareizi
Tehniskās apkopes pārbaudes
- Neatkarīgi no tā, vai Windows Backup darbojas labi, ja jūs izmantojat šo funkciju
- Neatkarīgi no tā, vai ir problēmas ar Windows problēmu novēršanu
Operētājsistēmā Windows 8.x operētājsistēma regulāri pārbauda tādas pašas lietas kā Windows 7 un arī citas lietas:
Drošības pārbaudes
- Neatkarīgi no tā, vai jūsu Microsoft konts darbojas labi
- Vai ir problēmas ar Windows aktivizēšanu
- Vai SmartScreen filtrs tiek izmantots, lai aizsargātu jūs no ļaunprātīgiem failiem un vietnēm, kā arī pikšķerēšanas vietnēm
Tehniskās apkopes pārbaudes
- Neatkarīgi no tā, vai automātiskā tehniskā apkope tiek plānota un veikta automātiski, bez problēmām
- Neatkarīgi no tā, vai visi jūsu diskdziņi darbojas pareizi
- Vai jums ir nepieciešami papildu draiveri vai programmatūra, kas instalēta dažām aparatūras ierīcēm
- Neatkarīgi no tā, vai lietotnēs un programmās, kuras darbojas Windows startēšanas laikā, ir liela veiktspējas ietekme
- Vai mājas grupa ir pieejama un darbojas labi
- Neatkarīgi no tā, vai failu vēsture ir ieslēgta un darbojas pareizi
- Neatkarīgi no tā, vai uzglabāšanas telpas darbojas pareizi, kad lietotāji ieslēdz šo funkciju
- Vai darba mapes darbojas pareizi, ja lietotāji ieslēdz šo funkciju
Kā jūs varat redzēt no šī saraksta, Windows 8.x rīcības centrs daudz labāku darbu ir aktīvi uzraudzīt jūsu sistēmas veselību un drošību. Ja tiek konstatēta problēma, jums tiek paziņots un sniegti norādījumi par to, ko jūs varat darīt, lai to novērstu. Ja rīcības centram nav problēmu, kuru jūs varētu labot, jo īpaši Windows 8.x versijā, jūsu sistēma ir droša un darbojas pareizi.
Darbības centra lietošana sistēmā Windows
Darbības centra piekļuvi var veikt vairākos veidos, tāpat kā Windows operētājsistēmās. Visātrākā metode ir uzdevumjoslā noklikšķināt uz rīcības centra ikonas paziņojumu apgabalā, pēc tam noklikšķiniet uz vai piesitiet saitēm, kas saka "Atvērt darbības centru".


Ja viss ir kārtībā, tad abas sekcijas ir minimizētas un nav nekā īpašas, lai jūs varētu redzēt vai darīt.


Kā rīkoties, izmantojot rīcības centru
Lai vislabāk izskaidrotu, kā rīcības centrs palīdz jums novērst atrastās problēmas, pieņemsim, ka jūsu Windows datorā vai ierīcē vairs nav neviena antivīrusa, kas fonā automātiski darbojas. Ja neesat instalējis trešās puses drošības produktus, rīcības centrs jums pateiks, ka Windows Defender ir izslēgts un ka jūsu datorā trūkst gan anti-spyware, gan antivīrusu aizsardzības.
Kā jūs varat redzēt zemāk redzamajā ekrānuzņēmumā, piedāvātais risinājums ir ieslēgt Windows Defender.


Kā konfigurēt ziņojumus, kurus rāda rīcības centrs
Kā jūs varat iedomāties, rīcības centrs ir ļoti konfigurējams, tāpat kā gandrīz jebkura cita Windows funkcija. Ja vēlaties izslēgt dažus no saviem ziņojumiem, jūs varat ātri regulāri iestatīt lietas, kuras tā pārbauda.
Lai to izdarītu, vispirms atveriet rīcības centru, izmantojot procedūru, kas iepriekš tika dalīta šajā stundā. Pēc tam logā "Darbības centrs" noklikšķiniet uz saites vai pieskarieties pie saites "Mainīt darbības centra iestatījumus".



Nāk nākamajā …
Mēs visi zinām, ka Windows atjauninājumi ir ļoti svarīgi, lai būtu droša operētājsistēma, un tas pats noteikums attiecas uz programmām un lietotnēm, kuras jūs izmantojat katru dienu. Tāpēc nākamajā nodarbībā mēs runāsim par veidiem, kā saglabāt vismodernāko programmatūru.