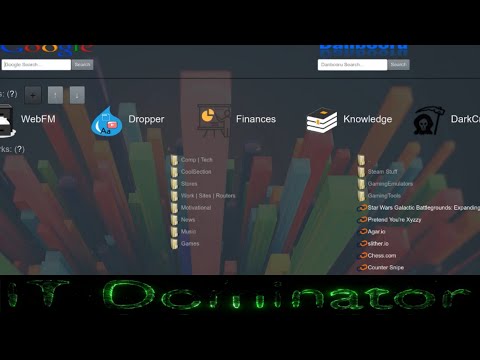Pēc vakar raksta raksta par to, kā izveidot saīsni dialoglodziņam "Droši izņemt aparatūru", vairāki lasītāji man teica, ka viņi vēlas izveidot saīsni, lai nekavējoties izstumtu konkrētu disku, tādēļ mēs to apskatīsim šeit.
Iebūvētā Windows dialoga izmantošana ir jaudīgāka un, iespējams, pietiktu lielākajai daļai cilvēku, bet tiem, kas vēlas pilnīgu kontroli, ir neliela bezmaksas programmatūra, ko sauc par USB Disk Ejector.
Piezīme. Šī lietderība darbojas tikai USB ierīču izgriešanai, tādēļ, ja jums jāizstājas cita veida ierīce, jums būs jāizmanto Windows metode.
Izmantojot USB diska izgrūdi no GUI
Šī lietderība ir patiešām diezgan slidens … palaidiet to un pēc tam veiciet dubultklikšķi vai nospiediet enter uz USB ierīces, kuru vēlaties izdzēst. Tas ir burtiski nekas cits.

Izmantošana no komandrindas (Advanced)
Jūs varat arī izmantot utilītu no komandrindas un nodot parametrus, lai norādītu, kuru disku izņemt. Pēc noklusējuma tā būs klusa, tāpēc netiks parādītas logus.
Jūs varat sākt ar iet caur /? parametrs, lai parādītu palīdzības dialogu:

usb_disk_eject /removeletter G


Piemēram, mana zibatmiņas diska pilns vārds ir "Memorex TRAVELDRIVE 005B", tāpēc es varētu izmantot pilnu vārdu:
usb_disk_eject /removename “Memorex TRAVELDRIVE 005B”
Vai es varētu vienkārši izmantot * Memorex kā vārdu:
usb_disk_eject /removename “*Memorex”
Piezīme: parametrs / showeject visumā nedarbojās operētājsistēmā Vista, taču tas var jums palīdzēt.
Izveidojiet saīsni, lai izņemtu īpašu USB disku
Tagad, kad mēs zinām, kā darbojas sintakse, mēs varam to iekļaut īsceļā, ko var sākt ar ikonu vai karsto taustiņu. Ar peles labo pogu noklikšķiniet uz darbvirsmas vai citur un izvēlieties New Shortcut.

C:path-toUSB_Disk_Eject.exe /REMOVELETTER G


Piešķirt īsceļu uz saīsni
Tagad, kad mums ir saīsne, mēs varam piešķirt īsinājumtaustiņu īsceļam, ar peles labo pogu noklikšķinot uz ikonas un izvēloties Properties. Cilnē Īsceļš būs redzama vieta, kur piešķirt īsinājumtaustiņš:

Padoms. Ja pievienojat īsinājumtaustiņu uz Windows Vista ātrās palaišanas joslu, varat izmantot iebūvēto karsto taustiņu, nevis uztraukties, lai to piešķirtu manuāli.
Lejupielādēt USB Disk Ejector no mixnmojo.com