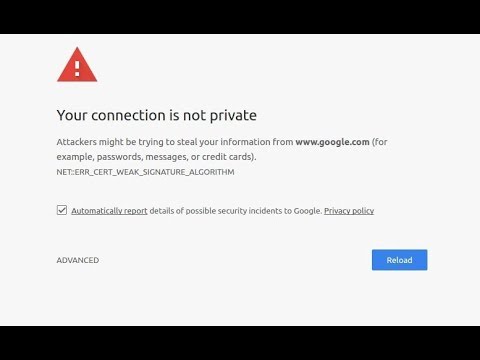Microsoft Edge, pavisam jauna pārlūkprogramma operētājsistēmai Windows 10 ir tikai viena gada veca, un tā jau ir kļuvusi par elites sarakstu ar iespaidīgajām pārlūkprogrammām. Ar Windows 10 gadadienas atjauninājums, Microsoft ir veikusi daudz izmaiņas Edge, kas padara to visbiežāk pieejamais pārlūks un vienīgais, kam ir ideāls rādītājs par HTML5 pieejamības pārlūkprogrammas etalonu. Starp visvienkāršāko funkciju sarakstu lietotāji reti sastopas ar problēmu vai diviem, un to galvenais pārlūks ir Edge. Nesen man nonāca daži lietotāji, kuri nebija pārliecināti par to, kā saglabāt jebkuru tīmekļa lapu kā PDF failu Edge pārlūkprogrammā. Šajā rokasgrāmatā mēs parādīsim, kā viegli varat saglabāt jebkuru tīmekļa lapu kā PDF failu Edge.
Saglabājiet tīmekļa lapu kā PDF failu Edge Browser
Manuprāt, tas, kas lietotājiem kļūst neskaidrs, mēģinot saglabāt tīmekļa lapu kā PDF, ir nespēja atrast jebkuru iespēju Saglabāt (Ctrl + S) tas Tomēr jums pat nebūs jāuztraucas par tīmekļa lapas saglabāšanu. Jūs faktiski var izmantot iebūvētu Microsoft Drukāt uz PDF funkcija, lai izdrukātu tīmekļa lapu kā PDF failu, kas būtībā ir tāds pats kā to saglabājot. Tālāk ir norādīts, kā to izdarīt.
1. Atvērt Microsoft Edge un pārejiet uz jebkuru tīmekļa lapu, kuru vēlaties saglabāt kā PDF. Ļaujiet lapai pilnībā ielādēt.

2. Ir ieteicams ievadīt Lasīšanas režīms pirms tīmekļa lapas saglabāšanas PDF failā. Tas novērsīs papildu reklāmu un attēlu klāsts, kas varētu traucēt lasīšanas pieredzei. Noklikšķiniet uz maz grāmatas ikona adreses joslas labajā pusē, lai ievadītu lasīšanas režīmu.

3. Uz augšu, uzklikšķiniet uz horizontālā izteiksmes ikonas ikona augšējā labajā stūrī un izvēlieties Izdrukāt no pieejamajām iespējām. Alternatīvi, jūs varat arī hit Ctrl + P uz tastatūras. Tas atvērs drukas dialoglodziņu Edge pārlūkprogrammai.

4. Izvēlieties Microsoft Drukāt uz PDF no Printeris nolaižamajā izvēlnē un pielāgojiet citus iestatījumus, piemēram, mērogu un rezervi atbilstoši jūsu preferencēm.

5. Kad viss ir iestatīts, noklikšķiniet uz Izdrukāt lai saglabātu failu. A Saglabājiet izdrukas izeju kā logu vajadzētu uzcelt, kur jūs varat izvēlēties saglabāt atrašanās vietu un ievadīt faila nosaukumu. Varat arī atzīmēt, ka fails tiks saglabāts kā PDF. Klikšķiniet uz Saglabājiet lai lejupielādētu failu savā datorā.


Lasīšanas režīms patiešām pārveido jūsu tīmekļa lapu skaistajā formātā, ka PDF failu gandrīz neizskatās no tīmekļa lapas.
Saistītie raksti:
- Edge Browser padomi un triki par Windows 10
- PDF Candy ir lielisks all-in-one tiešsaistes rīks, lai pārvaldītu PDF failus
- Saspiežiet PDF failus, izmantojot šo bezmaksas programmatūru vai PDF Reducer tiešsaistes rīkus
- Bezmaksas PDF Editor Online rīks, lai rediģētu PDF failus - PDF Jā
- Icecream PDF Converter: Bezmaksas PDF pārveidotājs programmatūru Windows