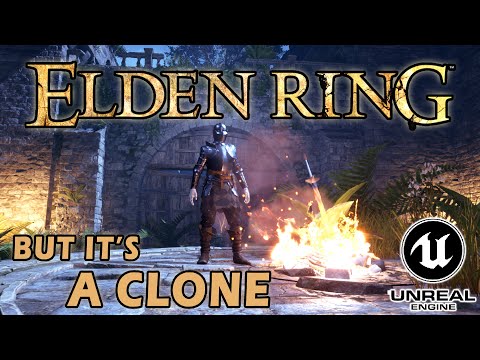Viens no visvairāk kaitinošajiem jautājumiem ar printeri ir tas, kurā tā atsakās iestatīt vai konfigurēt jūsu datorā. Ja tam ir konfigurācijas problēmas, tā ir viena no bieži sastopamajām kļūdām 0x00000709.Tas notiek, ja noklusējuma printeru komplekts jau ir iestatīts un konfigurēts, vai arī Windows vispār nevēlas konfigurēt jauno printeri.

Operation could not be completed (error 0x00000709), Double check the printer name and make sure that the printer is connected to the network.
Šodien mēs izmēģināsim divus labojumus, kas var palīdzēt jums atbrīvoties no šīs kļūdas.
Kļūda 0x00000709, pievienojot printeri
1] Palaist printera problēmu novēršanas rīku

Pirmā iespēja ir veikt printera problēmu novēršanas rīku. Noklikšķiniet uz Windows atslēga + R lai aktivizētu Palaist Dialoglodziņā ierakstiet šādu komandu un noklikšķiniet uz Ievadiet:
msdt.exe /id PrinterDiagnostic
Pēc tam izpildiet norādījumus, kā salabot printeri, cerot, ka tas darbojas labi.
2] Izmantojiet reģistra redaktoru

Noklikšķiniet uz kombinācijas WINKEY + R, lai palaistu utilītu Run, ievadiet regedit un nospiediet taustiņu Enter. Klikšķiniet uz Jāpar UAC vai lietotāja konta pārvaldību.
Kad tiek atvērts reģistra redaktors, pārejiet uz šo galveno atrašanās vietu -
HKEY_CURRENT_USERSoftwareMicrosoftWindows NTCurrentVersionWindows
Tagad, zem Windows mapes, veiciet dubultklikšķi uz faila ar nosaukumu Ierīcelabajā pusē.
Pievienojiet printera nosaukumu iekšpusē Vērtības datikā parādīts iepriekš, un pēc tam noklikšķiniet uz Labi.
Jūs saņemsit ziņu, sakot - Ierīci nevar rediģēt: kļūda, rakstot vērtības jauno saturu.
Noklikšķiniet uz Labi vēlreiz.
Pirms veicat nākamo darbību, atzīmējiet pašreizējās atļaujas un pēc tam, kad esat pievienojis printeri, atcerieties mainīt izmaiņas, kuras esat veicis atļaujām.
Pēc tam ar peles labo pogu noklikšķiniet uz Windows mapes kreisajā rūtī un pēc tam noklikšķiniet uz Atļauja. Sadaļā ar nosaukumuGrupu vai lietotāju vārdiizvēlieties Ierobežots.
Sadaļā ar nosaukumuAtļauja RESTRICTEDpārbaudiet līdz Atļautpar visām trim iespējām: pilna kontrole, lasīšana, īpašas atļaujas.

Kad tas ir izdarīts, ar peles labo pogu noklikšķiniet uz faila ar nosaukumuUserSelectedDefaultun izvēlieties Pārdēvēt un pēc tam pārdēvējiet to pie sava printera nosaukuma.
Pārstartējiet datoru, lai izmaiņas stātos spēkā.
Kad esat pievienojis printeri, atcerieties mainīt veikto izmaiņu atļauju. Tas ir drošības interesēs.
3] Atjauniniet printera draiverus

Jums vajadzētu atjaunināt printera draiverus. Atrodiet opciju, kas norāda USB kompozītmateriālu ierīci, ar peles labo pogu noklikšķiniet uz tā, un izvēlnē atlasiet Atjaunināt draiveri. Restartējiet datoru. Pēdējā lieta šeit ir noklikšķināt Meklēt automātiski atjauninātas draivera programmatūras un esat pabeidzis.
Mēs iesakām apmeklēt oficiālo zīmola tīmekļa vietni un meklēt sadaļu, kas ļauj lejupielādēt jaunākos un vecākos draiverus. Ja jūs saskaraties ar jaunāko vadītāju, uzziniet to uz sava datora un instalējiet to.
Visu to labāko!
Saistītie raksti:
- Printeris nedrukās, Lietotāja iejaukšanās Nepieciešama problēma operētājsistēmā Windows 10/8/7
- Printeris nav aktivizēts, kļūdas kods - 30 operētājsistēmā Windows 10
- Fix Windows Stop kļūdas vai Blue Screen of Death
- Padomi, kā izvēlēties mobilo printeri
- Fix Windows 10 Printer problēmas ar Printer Troubleshooter