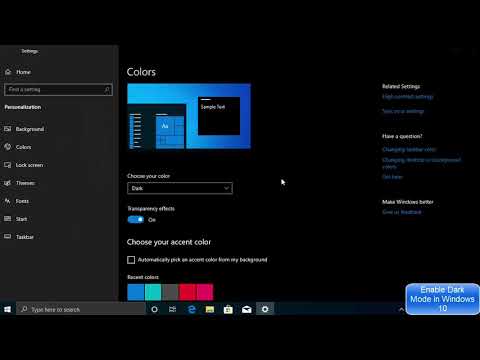Microsoft Windows 10 v1809 ir pievienotas opcijas, kas ļauj jums atļaut vai atspējot video automātisko atskaņošanu programmā Microsoft Edge. Varat pārtraukt to atskaņošanu visās tīmekļa vietnēs, kuras atverat programmā Microsoft Edge, vai arī jūs varat atļaut vai apturēt tās atskaņošanu dažās jūsu izvēlētās vietnēs. Ļaujiet mums apskatīt zemāk minētās metodes.
Apturiet tīmekļa lapas no automātiskās atskaņošanas video malā
Ja arī jūs pārtraucat, kad tīmekļa lapas ielādē videoklipus un automātiski sāk to atskaņot, tagad varat izslēgt automātisko atskaņošanu no Microsoft Edge Advanced Settings programmā Windows 1809 vai jaunāka versija. Iepriekšējām versijām nebija iespēju, un bija diezgan kairinoši izsekot audio cilni un pēc tam ritiniet uz augšu un uz leju līdz videoklipam, lai izslēgtu vai apturētu to.

- Atveriet Microsoft Edge
- Noklikšķiniet uz trim punktiem (Ellipses) Microsoft Edge augšējā labajā stūrī vai nospiediet ALT + X, lai atvērtu izvēlni Edge
- Izvēlieties Iestatījumi izvēlnē, kas parādās
- Iekš Iestatījumi izvēlnē pieskaries / izvēlieties Progresīvs
- Jūs redzēsit ar to saistītas iespējas Multivides automātiskā atskaņošana
- Lai skatītu visas trīs iespējas, noklikšķiniet uz vai piesitiet kombinētajam lodziņam: Atļaut, Robeža, un Bloķēt
- Lai visu tīmekļa vietnēs atspējotu video automātisko atskaņošanu programmā Microsoft Edge, atlasiet Bloķēt
Tas novērsīs gandrīz visas interneta vietnes, lai atspējotu video automātisko atskaņošanu programmā Microsoft Edge. Dažās vietnēs vēl arvien var tikt automātiski atskaņoti videoklipi, jo tie, iespējams, ir ieprogrammēti, lai ignorētu pārlūkprogrammu noklusējuma iestatījumus. Tas notiek visos galvenajos pārlūkos.
Atļaut vai deaktivizēt video automātisko atskaņošanu malā dažās vietnēs
Labākais veids ir izmantot iepriekš minēto metodi, lai atspējotu video automātisko atskaņošanu visās Edge tīmekļa vietnēs un pēc tam atļautu / atļautu noteiktas vietnes pa vienam. Vai arī, ja jūs vēlaties bloķēt vietnes pa vienai, šeit ir metode. To pašu metodi var izmantot, lai atspējotu video automātisko atskaņošanu programmā Microsoft Edge. Tas ir atkarīgs tikai no tā, vai saraksta lodziņā jūs izvēlaties Atļaut vai Atspējot, noklikšķinot uz slēdzenes ikona lapas vietnes lapas kreisajā pusē.
Šeit ir detalizēta metode.
- Atveriet Microsoft Edge
- Atveriet vietni, kurā jūs pazīstat automātiski atskaņotus videoklipus, un vēlaties, lai tā automātiski atskaņotu multividi (jo mēs bloķējām visas vietnes pirmajā sadaļā iepriekš).
- Izvēlnē, kas tiek parādīta, kad piespiežat vai pieskaras bloķēšanas ikonai, atlasiet Mediju automātiskās atskaņošanas iestatījumi
- Atvērtajā nolaižamajā sarakstā atlasiet Atļaut.

Ja jebkurā laikā vēlaties atcelt autoplay privileju, kas piešķirta vietnei, vienkārši atveriet opciju izvēlni, nospiežot ALT + X. Atlasiet Papildu, un pēc tam - atļaujas. No redzamā saraksta varat atcelt automātiski atskaņoto multivides atļauju.
Iepriekš paskaidrots, kā atspējot video automātisko atskaņošanu programmā Microsoft Edge.