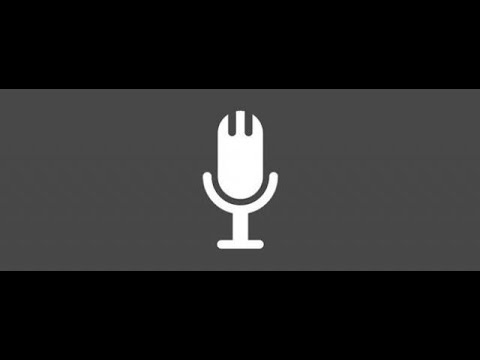Atsevišķos gadījumos, atsākot režīmu miega vai hibernācijas režīmā vai izslēgšanu vai restartēšanu, var redzēt Blue Screen kļūdas kļūdu. Ja BSOD kļūdas kods ir DRIVER POWER valsts traucējums, tad tā, iespējams, tādēļ, ka ir kāda problēma ar vadītāja stāvokli. Šī pieturas kļūda norāda, ka draiveris ir neatbilstošs vai nederīgs enerģijas stāvoklī. Šī apstāšanās kļūda parasti rodas notikumos, kas ietver jaudas stāvokļa pārejas, piemēram, izslēgšanu vai pārvietošanu gaidīšanas režīmā vai pārziemošanas režīmā.
STOP error code 0x0000009F, DRIVER_POWER_STATE_FAILURE
Šī kļūdas pārbaude 0x0000009F norāda, ka draiveris ir neatbilstošs vai nederīgs enerģijas stāvoklī.

DRIVER_POWER_STATE_FAILURE
Vadītāja jaudas stāvokļa neveiksmei parasti ir kļūdas kods, un tie visi norāda uz faktu, ka vadītāji nespēj pareizi pāriet uz jaudas stāvokli nesaderības dēļ. Pirms sākat, jums jāpārliecinās, vai jūsu draiveri (tīkls, displejs, peles, tastatūra utt.) Ir saderīgi ar pašreizējo Windows versiju.
1] Sāciet drošajā režīmā un atjauniniet ierīces draiveri
Pārstartējiet datoru drošajā režīmā, izmantojot tīkla atbalstu, un pēc tam pārbaudiet, vai atjauninājums ir gaidīts, kas attiecas uz jūsu ierīces draiveriem. Ja jūs neredzat atjauninājumu, manuāli lejupielādējiet draiveri no OEM mājas lapas citā datorā un pēc tam instalējiet to datorā drošā režīmā.
2] Palaist Blue Screen problēmu novēršanas rīku
Jūsu ērtībai, Microsoft ir nosūtījis Blue Screen problēmu novēršanas rīku saviem konkrētajiem jautājumiem tieši Windows 10 iestatījumu lietotnē. Lapā Iestatījumi jums jāizvēlas Zils ekrāns zem Atrodiet un labojiet citas problēmas. Piemērojiet ieteikto labojumu un tad, Aizvērt problēmu novēršanas rīks.
Varat arī apmeklēt Microsoft vietni, lai palaistu tiešsaistes Blue Screen problēmu novēršanas rīku. Jūs redzēsiet vienkāršu vedni, kas jums palīdzēs caur Blue Screen problēmu novēršanas procesu.
3] Noņemt ārējo aparatūru
Ja esat pievienojis kādu jaunu aparatūru, mēģiniet to noņemt no datora un pēc tam pārbaudiet, vai problēma joprojām pastāv. Ja problēma ir atrisināta, iespējams, vēlēsities atjaunināt šīs aparatūras draiveri. Gadījumā, ja jums ir vairāk nekā viens, noteikti pārbaudiet to pa vienam.
4] Izmantot autovadītāja verificētāju
Tālāk jums vajadzētu palaist Driver Verifier programmu savā datorā. Tas palīdzēs novērst, identificēt un atrisināt kopīgas ierīces draiveru problēmas. Šī programma ir veidota, lai noskaidrotu nesankcionētu draiveru sarakstu sistēmā, kas izraisa BSOD.

5] Atjaunot vai atiestatīt
Ja nekas cits jums būs nepieciešams izmantot atjaunošanas punktu, lai atgrieztos iepriekšējā darba stāvoklī. Varat arī izvēlēties atjaunot Windows 10 uz rūpnīcas noklusējuma iestatījumiem, nezaudējot nekādus failus.
Vairāk ieteikumu šeit, lai novērstu Windows Stop kļūdas vai Blue Screen of Death.