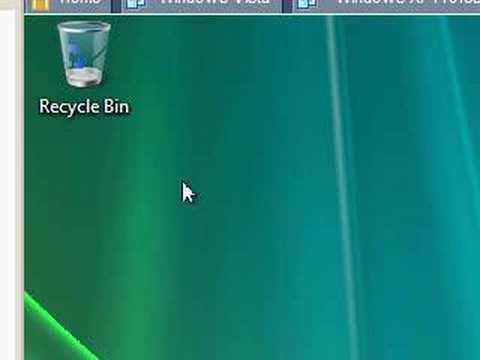SKOLAS NAVIGĀCIJA
- Lietotāju kontu un paroļu nodrošināšana sistēmā Windows
- Katastrofas novēršana, izmantojot lietotāja konta kontroli
- Windows Defender un bez ļaunprogrammas
- Windows ugunsmūris: jūsu sistēmas labākā aizsardzība
- Windows ugunsmūra izmantošana ar uzlabotu drošību
- Izmantojot SmartScreen filtru, lai izslēgtu aizdomīgas tīmekļa vietnes un lietojumprogrammas
- Papildu drošības un uzturēšanas centra izmantošana
- Saglabājiet savu sistēmu drošības un stabilitātes atjaunināšanai
- Beyond Defender: Trešo personu drošības produkti Windows
- Vispārējie drošības padomi Windows lietotājiem
UAC tika ieviests sistēmā Windows Vista kā daļu no Microsoft "Trusted Computing" iniciatīvas. Būtībā UAC ir domāta kā ķīlis starp jums un instalēt lietojumprogrammas vai veikt sistēmas izmaiņas. Kad jūs mēģināt veikt kādu no šīm darbībām, UAC parādīsies un pārtrauks jūs. Jūs varat vai nu apstiprināt, ka zināsit, ko darāt, vai pat ievadāt administratora paroli, ja jums nav šīs tiesības.
Daži lietotāji uzskata UAC par kaitinošu un izvēlas to atspējot, bet šī ļoti svarīgā Windows drošības funkcija (un mēs ļoti iebilstam pret to). Tāpēc šajā nodarbībā mēs rūpīgi izskaidrosim, kas ir UAC un viss, kas tas notiek. Kā redzēsit, šī funkcija ir būtiska, lai Windows droši noturētu no visām drošības problēmām.
Šajā nodarbībā jūs uzzināsiet, kādas darbības var izraisīt UAC tūlītēju lūgumu piešķirt atļaujas un kā UAC var iestatīt tā, lai panāktu vislabāko līdzsvaru starp lietojamību un drošību. Jūs arī uzzināsiet, kāda veida informāciju jūs varat atrast katrā UAC tūlīt.
Pēdējais, bet ne mazāk svarīgi, jūs uzzināsit, kāpēc jums nekad nevajadzētu izslēgt šo Windows funkciju. Līdz tam laikam, kad mēs esam pabeigti šodien, mēs domājam, ka jums būs nesen atrasts atzinību par UAC, un varēs atrast laimīgu vidē, no jauna izslēdzot to un ļaujot to kairināt jūs uzmanību.
Kas ir UAC un kā tā darbojas?
UAC vai lietotāja konta kontrole ir drošības līdzeklis, kas palīdz novērst nesankcionētas sistēmas izmaiņas jūsu Windows datorā vai ierīcē. Šīs izmaiņas var veikt lietotāji, lietojumprogrammas un, diemžēl, ļaunprātīga programmatūra (kas ir lielākais iemesls, kādēļ UAC pastāv vispirms). Ja tiek uzsākta svarīga sistēmas maiņa, Windows parāda UAC uzvedni, lūdzot jūsu atļauju veikt izmaiņas. Ja jūs neapstiprināsit, izmaiņas netiek veiktas.

Ja jūs sakāt "jā", instalētājs sāk darboties kā administrators, un tas spēj veikt vajadzīgās sistēmas izmaiņas, lai pareizi instalētu programmu. Kad instalētājs ir slēgts, tā administratora privilēģijas ir aizgājušas. Ja jūs to atkal palaidīsit, UAC uzvedne tiek parādīta vēlreiz, jo iepriekšējais apstiprinājums netiek atgādināts.
Ja jūs sakāt "nē", instalētājam nav atļauts palaist un sistēmas izmaiņas netiek veiktas.

Kādas darbības aktivizē UAC uzvedni?
Ir daudz veidu darbības, kas var izraisīt UAC uzvedni:
- Darbvirsmas lietojumprogrammas darbināšana kā administrators
- Mainiet iestatījumus un failus mapēs Windows un Program Files
- Vadītāju un darbvirsmas lietojumprogrammu instalēšana vai noņemšana
- Instalēšana ActiveX vadīklas
- Windows iestatījumu mainīšana, piemēram, Windows ugunsmūris, UAC, Windows atjaunināšana, Windows Defender un citi
- Lietotāju kontu pievienošana, modificēšana vai noņemšana
- Vecāku kontroles konfigurēšana sistēmā Windows 7 vai Family Safety Windows 8.x
- Darbojas uzdevumu plānotājs
- Rezervēto sistēmas failu atjaunošana
- Pārlūkot vai mainot citas lietotāja konta mapes un failus
- Sistēmas datuma un laika maiņa
Dažu vai visu šo darbību laikā uzvedīs UAC uzvednes, atkarībā no tā, kā UAC ir iestatīts uz jūsu Windows ierīces. Ja šī drošības funkcija ir izslēgta, jebkura lietotāja konta vai darbvirsmas lietojumprogramma var veikt jebkuru no šīm izmaiņām bez tūlītējas atļaujas pieprasīšanas. Šajā scenārijā dažādiem ļaundabīgo programmu veidiem, kas pastāv internetā, būs lielāka iespēja inficēt un kontrolēt jūsu sistēmu.
Operētājsistēmās Windows 8.x jūs nekad neredzat UAC uzvedni, strādājot ar Windows veikalu lietotnēm.Tas ir tāpēc, ka šīm lietotnēm pēc konstrukcijas nav atļauts mainīt sistēmas iestatījumus vai failus. UAC uzvednes parādīsies tikai tad, ja strādājat ar darbvirsmas programmām.
Ko jūs varat mācīties no UAC uzvednes?
Kad ekrānā redzat UAC uzvedni, ir nepieciešams laiks, lai izlasītu parādīto informāciju, lai jūs labāk izprastu, kas notiek. Katrā uzvednē vispirms tiek parādīts tās programmas nosaukums, kas vēlas veikt sistēmas izmaiņas savā ierīcē, un jūs varat redzēt šīs programmas verificēto izdevēju.
Aizmigšanas programmatūra parasti neuzrāda šo informāciju, un tā vietā, lai iegūtu reālu uzņēmuma nosaukumu, jūs redzēsiet ierakstu, kurā ir teikts "Nav zināms". Ja esat lejupielādējis šo programmu no mazāk uzticama avota, iespējams, labāk izvēlēties "nē" UAC tūlīt. Uzvedne arī koplieto faila izcelsmi, kura mēģina veikt šīs izmaiņas. Vairumā gadījumu faila izcelsme ir "Cietais disks šajā datorā".
Jūs varat uzzināt vairāk, nospiežot "Rādīt detaļas".


Kas atšķiras par katru UAC līmeni?
Windows 7 un Windows 8.x ir četri UAC līmeņi:
- Vienmēr informējiet - ja šis līmenis tiek izmantots, jums tiek paziņots, pirms darbvirsmas lietojumprogrammas veic izmaiņas, kurām nepieciešama administratora atļaujas vai pirms jūs vai kāda cita lietotāja konta maina Windows iestatījumus, piemēram, tos, kas minēti iepriekš. Kad tiek parādīta UAC uzvedne, darbvirsma ir bloķēta, un jums jāizvēlas "jā" vai "nē", pirms jūs varat kaut ko darīt citādi. Tas ir visdrošākais un arī visnozares veids, kā iestatīt UAC, jo tas aktivizē visvairāk UAC uzvedņu.
- Paziņojiet mani tikai tad, kad programmas / lietotnes mēģina veikt izmaiņas savā datorā (noklusējums) - Windows to izmanto kā noklusējumu UAC. Kad šis līmenis tiek izmantots, jums tiek paziņots, pirms darbvirsmas lietojumprogrammas veic izmaiņas, kurām nepieciešams administratora atļaujas. Ja jūs veicat sistēmas izmaiņas, UAC nerāda nekādus uzvednes un automātiski dod jums nepieciešamās atļaujas, lai veiktu vēlamās izmaiņas. Kad tiek parādīts UAC uzvednes logs, darbvirsma ir bloķēta, un jums jāizvēlas "jā" vai "nē", pirms jūs varat darīt kaut ko citu. Šis līmenis ir nedaudz mazāk drošs nekā iepriekšējais, jo ļaundabīgās programmas var izveidot, lai simulētu lietotāja taustiņsitienus vai peles kustības un mainītu sistēmas iestatījumus. Ja jums ir labs drošības risinājums, šis scenārijs nekad nedrīkst notikt.
- Paziņojiet mani tikai tad, kad programmas / lietotnes mēģina veikt izmaiņas savā datorā (neaizveriet manu darbvirsmu) - šis līmenis atšķiras no iepriekšējā, jo, parādot UAC uzvedni, darbvirsma nav bloķēta. Tas samazinās jūsu sistēmas drošību, jo dažādas galda lietojumprogrammas (ieskaitot ļaunprātīgu programmatūru) var traucēt UAC uzvedni un apstiprināt izmaiņas, kuras jūs, iespējams, nevēlaties veikt.
- Nekad nepaziņojiet - šis līmenis ir līdzvērtīgs UAC izslēgšanai. Lietojot to, jums nav aizsardzības pret neautorizētām sistēmas izmaiņām. Jebkura darbvirsmas programma un jebkurš lietotāja konts var veikt sistēmas izmaiņas bez jūsu atļaujas.
Kā konfigurēt UAC
Ja vēlaties mainīt Windows izmantoto UAC līmeni, atveriet Vadības paneli, pēc tam pārejiet uz sadaļu "Sistēma un drošība" un atlasiet "Darbības centrs".



Kāpēc jums nekad nevajadzētu izslēgt UAC
Ja jūs vēlaties, lai jūsu sistēmas drošība būtu pienācīgā līmenī, nekad nevajadzētu izslēgt UAC. Ja to atspējosiet, viss un ikviens var veikt sistēmas izmaiņas bez jūsu piekrišanas. Tādējādi visa veida ļaundabīgās programmatūras ir vieglāk inficēt un kontrolēt jūsu sistēmu. Nav svarīgi, vai jums ir instalēts drošības komplekts vai antivīruss, vai trešās puses antivīruss, tādi vispārējie saprātīguma pasākumi kā UAC ieslēgšana ievērojami atšķiras, lai jūsu ierīces būtu drošībā no kaitējuma.
Mēs esam pamanījuši, ka daži lietotāji atspējo UAC pirms viņu Windows ierīču instalēšanas un trešās puses programmatūras instalēšanas. Viņi to aizliedz, instalējot visu programmatūru, ko viņi izmantos, un iespējot to visu, kad viss tiek instalēts, tāpēc viņiem nav jātiek galā ar tik daudziem UAC uzvednēm. Diemžēl tas rada problēmas ar dažām darbvirsmas lietojumprogrammām. Pēc UAC iespējošanas viņi var nedarboties. Tas notiek tāpēc, ka, kad UAC ir atspējota, jūsu virtualizācijas metodes UAC izmanto neaktīvi. Tas nozīmē, ka daži lietotāja iestatījumi un faili tiek instalēti citā vietā, un, ieslēdzot UAC, lietojumprogrammas pārstāj darboties, jo tās vajadzētu ievietot citur.
Tādēļ, lai ko jūs darāt, pilnībā neizslēdziet UAC!
Nāk nākamajā …
Nākamajā nodarbībā jūs uzzināsiet par Windows Defender, ko šis rīks var darīt Windows 7 un Windows 8.x versijā, par ko šīs operētājsistēmas atšķiras un kā to var izmantot, lai uzlabotu jūsu sistēmas drošību.